Karta Osoby – Kontakt
Obsah:
- Karta Osoby
- Záložka Seznam
- Záložka Detail
- Podporované grafické formáty
- Zařazení osoby do zvolené knihy
- Vario Online – Přidání/editace osob
- Navazující a související dokumenty
Karta Osoby slouží ke zrychlenému zadávání osob k nadřízenému kontaktu. Možnosti založení kontaktu typu Osoba jsou popsány v dokumentu Typy kontaktu.
Na kartě Osoby můžete:
- Osoby k nadřízenému kontaktu přímo zadávat.
- Prohlížet osoby vložené vytvořením nového záznamu typu Osoba s vyplněnou organizací v poli Nadřízený kontakt.
- Editovat a mazat záznamy osob.
- Používat místní nabídku v tabulkovém zobrazení osob.
- Pomocí záložek Seznam a Detail přepínat mezi tabulkovým a podrobným zobrazením dat.
- Záložky „Seznam” a „Detail” se přepínají klávesovou zkratkou Alt+L nebo poklepáním na jménu osoby.
Záložka Seznam
Záložka Seznam (obr. 1) nabízí přehledné tabulkové zobrazení osob náležejících ke kontaktu a možnost rychlého vytvoření kontaktu Osoba zápisem do textového pole sloupce Jméno.
- S vyplněním podrobností ke jménu osoby pomůže dialog Podrobnosti ke jménu.
- Systém automaticky doplní pole Zařadit jako, Referent osoby a Stát.
- Další pole vyplníte buď výběrem z nabídek
 polí a nebo zápisem textu a číselné hodnoty.
polí a nebo zápisem textu a číselné hodnoty. - Poklepáním na modrý identifikátor v poli Zařadit jako se zobrazí detail záznamu Osoba.
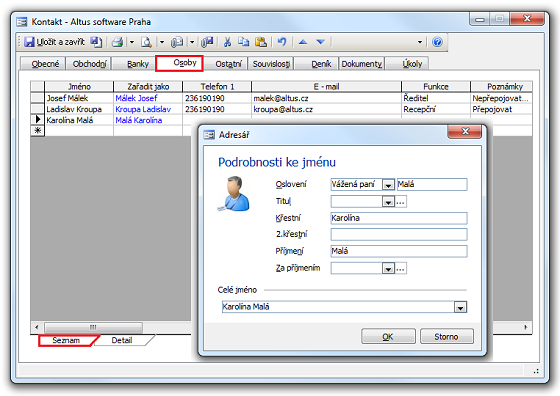
Obrázek 1: Dialog Kontakt, karta Osoby, záložka Seznam. Pomocí místní nabídky lze položky např. filtrovat a řadit, pro numerická pole vyvolat funkci Rychlý součet, v okně skrývat nebo zobrazovat skryté sloupce.
Záložka Detail
Přepnutím na záložku Detail (obr. 2) zobrazíte podrobné nastavení vybrané osoby.
- V detailu můžete doplnit další upřesňující informace včetně obrázku osoby (viz Podporované grafické formáty).
- Tlačítkem Jméno… zobrazíte dialog, ve kterém "doladíte" podrobnosti ke jménu.
- Tlačítkem
 otevřete okno s QR kódem, který obsahuje kontaktní informace daného kontaktu. Pomocí vhodné mobilní aplikace je lze načíst a uložit přímo do adresáře chytrého telefonu.
otevřete okno s QR kódem, který obsahuje kontaktní informace daného kontaktu. Pomocí vhodné mobilní aplikace je lze načíst a uložit přímo do adresáře chytrého telefonu.
- Tlačítkem
- Pole Údaj 1, Údaj 2, Počet 1, Počet 2 jsou editovatelná. Pole zobrazíte prostřednictvím dialogu Zobrazit skryté sloupce. Při přepnutí do detailního pohledu je vždy vidět jen jedno pole dle zvolené hodnoty v příslušném rozbalovacím seznamu.
- Většina polí je totožná s poli v detailu záznamu typu kontakt Osoba. Popisy naleznete v těchto dokumentech:
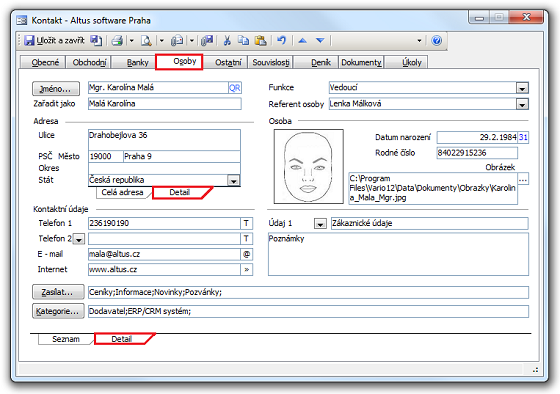
Obrázek 2: Dialog Kontakt, karta Osoby, záložka Detail.
Podporované grafické formáty v desktopovém Variu
Formát obrázku, který lze použít, záleží na grafických filtrech, které jsou nainstalované v systému daného počítače. Grafické filtry jsou součástí Microsoft Office. Jedná se o volitelnou komponentu, a proto se může lišit množství podporovaných grafických formátů. Obecně lze říci, že platí následující:
- Na počítači, v jehož systému je nainstalován MS Office, lze použít obrázky ve formátu PNG, GIF, BMP a JPG.
- Pro správnou funkci Accessu 2010 je potřeba mít nainstalovaný opravný balíček (Service Pack) 2. Pro vyšší verzi MS Access 2013 Runtime je třeba instalovat opravné balíčky pro Microsoft Access 2013.
- V případě, že na počítači, v jehož systému je nainstalován pouze MS Access Runtime 2003
 a není nainstalován Office Converter (Compatibility) Pack, je možné použít obrázky pouze ve formátu BMP. Office Converter Pack (2003) lze nainstalovat ze složky Servis\Hotfixy_MSAccess instalačního média – poklepáním na soubor OCONVPCK.EXE (1,69 MB).
a není nainstalován Office Converter (Compatibility) Pack, je možné použít obrázky pouze ve formátu BMP. Office Converter Pack (2003) lze nainstalovat ze složky Servis\Hotfixy_MSAccess instalačního média – poklepáním na soubor OCONVPCK.EXE (1,69 MB).
Zařazení osoby do zvolené knihy
Pokud používáte pouze jednu knihu v agendě Adresář, vytvořený kontakt typu Osoba na kartě „Osoby” systém zapíše do této knihy. Jestliže máte vytvořených více knih, zeptá se vás, do které knihy se má nový kontakt zařadit (obr. 3).
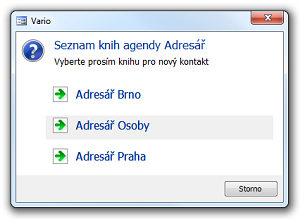
Obrázek 3: Dotaz na knihu agendy Adresář.
Přejete-li si každý nový kontakt na kartě Osoby automaticky umístit do určité knihy, lze ji předem zvolit.
- V Možnostech Varia nalezněte a vyberte knihu s nadřízenými kontakty (od výrobce kniha Adresář).
- V možnostech knihy s nadřízenými kontakty (obr. 4), ze seznamu pole Kniha osob, vyberte
 knihu, do které chcete vkládat osoby nadřízeného kontaktu.
knihu, do které chcete vkládat osoby nadřízeného kontaktu. - Změny klepnutím na tlačítko Zavřít uložte.
Od této chvíle bude každý nový kontakt „Osoba”, který vytvoříte v nadřízeném záznamu a v knize s nadřízenými záznamy, zařazen do knihy, kterou jste určili (na název knihy již nebudete dotazováni).
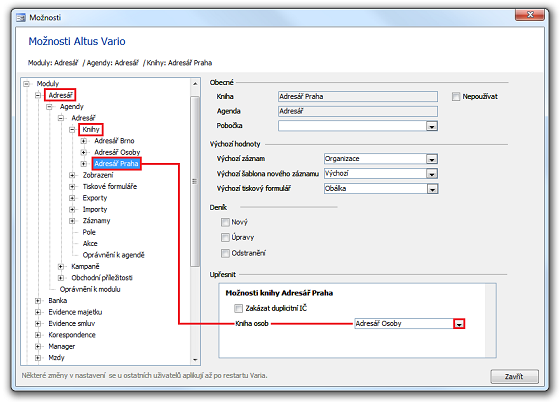
Obrázek 4: Dialog Možnosti Vario a volba knihy osob.
Vario Online – Přidání/editace osob
- Ve Variu Online na kartě Osoby, v sekci Osoby, klepněte na tlačítko
 (obr. 1A).
(obr. 1A).
- Pokud seznam již obsahuje nějaké osoby, vyberte jeden ze záznamů. Nebo využijte funkci Najít.
- Údaje o osobě zapíšete/změníte po klepnutí na tlačítko
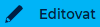 .
.
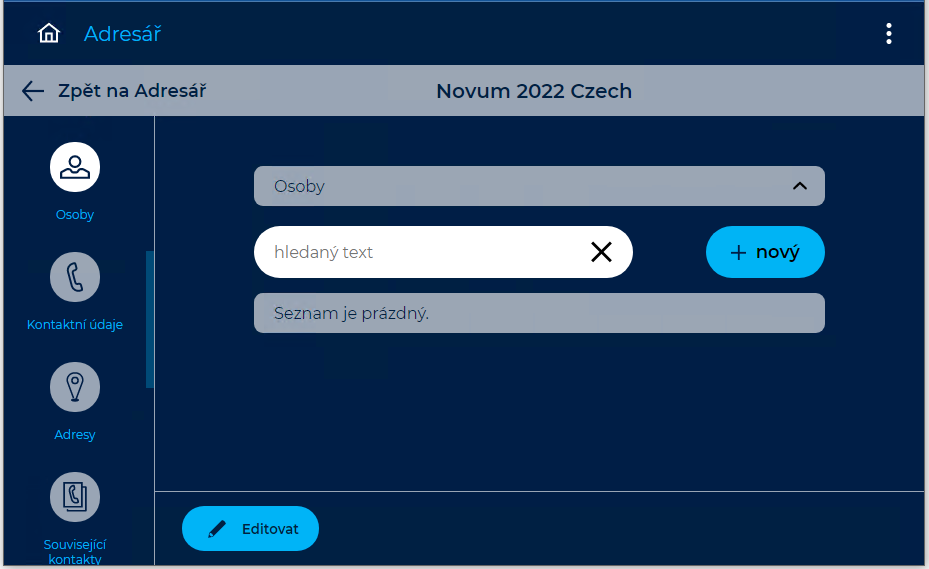
Obrázek 1A: Vario Online – Adresář – Kontakt – karta Osoby.
- Údaje osoby jsou rozdělené do čtyř sekcí:
- Obecné
- Adresy
- Kontaktní údaje
- Ostatní
- Klepněte na Obecné (obr. 2A).
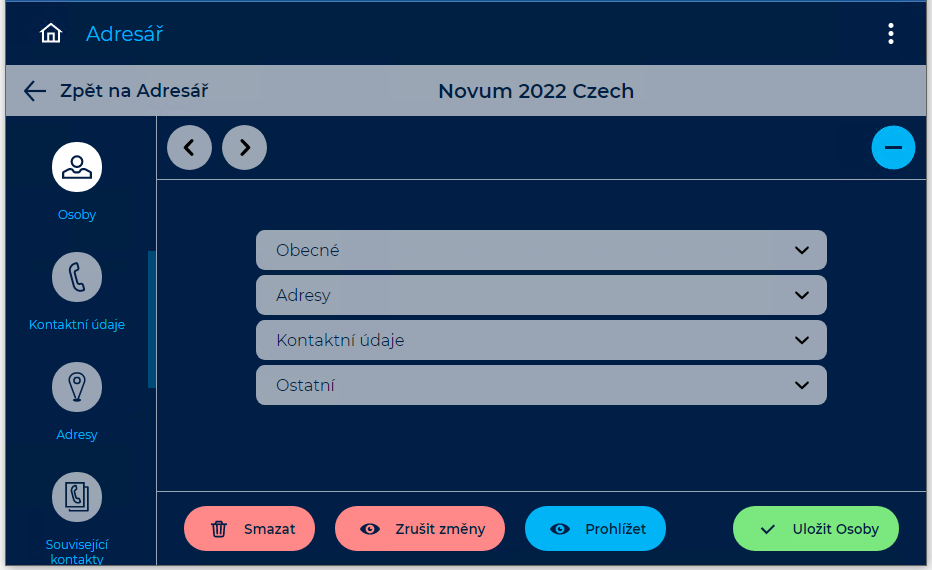
Obrázek 2A: Vario Online – Adresář – Kontakt – karta Osoby v editačním režimu.
- V editačním režimu vyplňte/změňte údaje o osobě minimálně ta označená hvězdičkou (obr. 2A, 3A).
- Klepněte na tlačítko
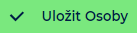 .
.
- Záznam osoby odstraníte tlačítkem
 (zavřete tlačítkem
(zavřete tlačítkem  vpravo nahoře).
vpravo nahoře).
- Záznam osoby odstraníte tlačítkem
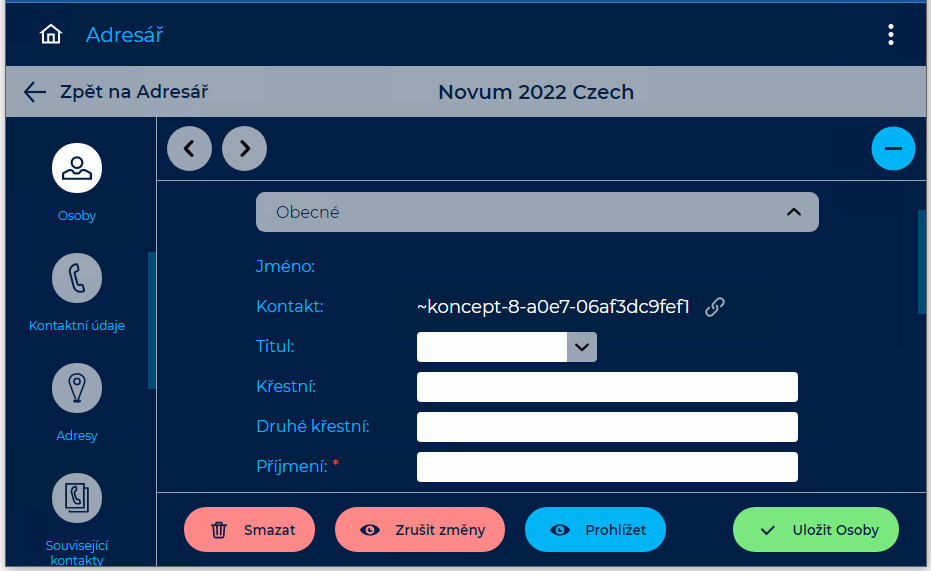
Obrázek 3A: Vario Online – Adresář – Kontakt – karta Osoby – sekce Osoby v editačním režimu.
Související dokumenty
