Vytvořit Výchozí ceník
Vlastnosti výchozího ceníku
| pole/funkce | popis |
|---|---|
| Období platnosti cen | Platnost ceníku (Nákupní, Prodejní) v tabulce dialogu Ceník (Agenda/Ceníky…) zobrazíte kliknutím na  vlevo od názvu ceníku (dialog Ceník, karta Nákupní, Prodejní). Jestliže se nově přidaná platnost od-do nezobrazila, uzavřete dialog a opět jej otevřete (Agenda/Ceníky…). vlevo od názvu ceníku (dialog Ceník, karta Nákupní, Prodejní). Jestliže se nově přidaná platnost od-do nezobrazila, uzavřete dialog a opět jej otevřete (Agenda/Ceníky…). |
| Produkty |
Každé období platnosti cen ve Výchozím ceníku musí obsahovat Produkty (alespoň jeden Produkt), jejichž ceny má ceník určovat. Jestliže Výchozí ceník vytvoříte s volbami Průvodce Nyní nenačítat produkty… a Nyní nepočítat ceny… můžete produkty i ceny na kartě Ceník (v detailu Ceníku) zadávat manuálně. Produkty do ceníku zadáte též importem z Katalogu, ze Skladu nebo z jiných Ceníků a kopírováním ze schránky (např. z Excelu). |
| Výpočet ceny |
Každý Ceník může obsahovat více cen, které jsou platné v období od-do. Každé období obsahuje vlastní seznam produktů s cenami. Výpočet ceny ve Výchozím ceníku probíhá pomocí skladové ceny, ceny z Katalogu nebo z ceny z jiných ceníků. |
| Upravit… | Datum platnosti, produkty a ceny lze kdykoliv v budoucnu přepočítat pomocí tlačítka Upravit… |
Založit nový ceník nebo upravit stávající ceník můžete:
- Z menu agend Sklad a Katalog Nástroje agendy (Agenda)/Ceníky…
- V záznamu kontaktu agendy Adresář na kartě Obchodní v poli Ceník prodejní-nákupní poklepáním na

- Dodatečně na dokladu (Zakázka, Faktura) kliknutím na modrý identifikátor kontaktu a definicí ceníku přes detail záznamu kontaktu na kartě Obchodní.
- Na položce dokladu pomocí funkce Ceny… z místní nabídky zobrazíte dialogové okno Ceníkové ceny zobrazující seznam definovaných ceníků.
Příklad vytvoření (nákupního) výchozího ceníku
Situace: Nový dodavatel vám přivezl zboží, které jste naskladnili do příslušných knih agend Sklad a Katalog. Do katalogových karet jste zapsali aktuální ceny nákupní a ceny prodejní, které budou platit například 1 měsíc nebo jen do příští dodávky (při příjmu se změní cena, nebo dodavatel bude pravidelně dopředu zasílat aktuální ceník). K tomuto dodavateli chcete vytvořit Výchozí ceník s platností Od-Do 1 měsíc, který bude obsahovat prvotní produkty a ceny (v Kč).
Obrázky v dokumentu jsou ilustrační, neslouží jako závazný příklad nastavení a mohou být kdykoli bez ohlášení revidovány.
1. Přečtěte si dokumenty:
2. Otevřete dialog Ceníky.
- Klikněte na kartu Nákupní. Jestliže vytváříte ceník poprvé, tabulka je prázdná, neobsahuje žádný záznam.
- Do pole sloupce Ceník (do prvního řádku sloupce Ceník) zapište název nově vytvářeného ceníku podle doporučení v dokumentu Dialog Ceníky a detail Ceníku.
- Přesuňte se na další libovolné pole.
- Nic dalšího nevyplňujte.
3. Poklepejte na textový (název) identifikátoru ceníku. Otevře se detail vytvářeného ceníku na kartě Obecné.
4. V poli Ceník (název ceníku) se automaticky doplnil název.
- V poli Typ ceníku, podle nastavení v kroku 2, je nastaven typ ceníku
 Nákupní.
Nákupní. - Z nabídky pole Dodavatel vyberete kontakt-dodavatele. V detailu kontaktu (dodavatele), na kartě Obchodní a záložce Dodavatel se zobrazuje tento (výchozí) nákupní ceník v poli Ceník nákupní (ceník, u něhož je daný kontakt vyplněn v poli Dodavatel).
- Pokud obchodujete v Kč, pole Měna ceníku nechte prázdné, v opačném případě měnu vyberte z nabídky.
- Zaškrtněte
 Ceny včetně DPH, jestliže chcete ceníkové ceny uvádět včetně DPH.
Ceny včetně DPH, jestliže chcete ceníkové ceny uvádět včetně DPH.
- V sekci Počítaný ceník je dafaultně nastavena první volba
 Výchozí ceník – ceny jsou zadané uživatelem nebo načtené importem. Ponechte ji vybranou.
Výchozí ceník – ceny jsou zadané uživatelem nebo načtené importem. Ponechte ji vybranou. - Nastavte oprávnění k ceníku.
- Klikněte na kartu Ceník.
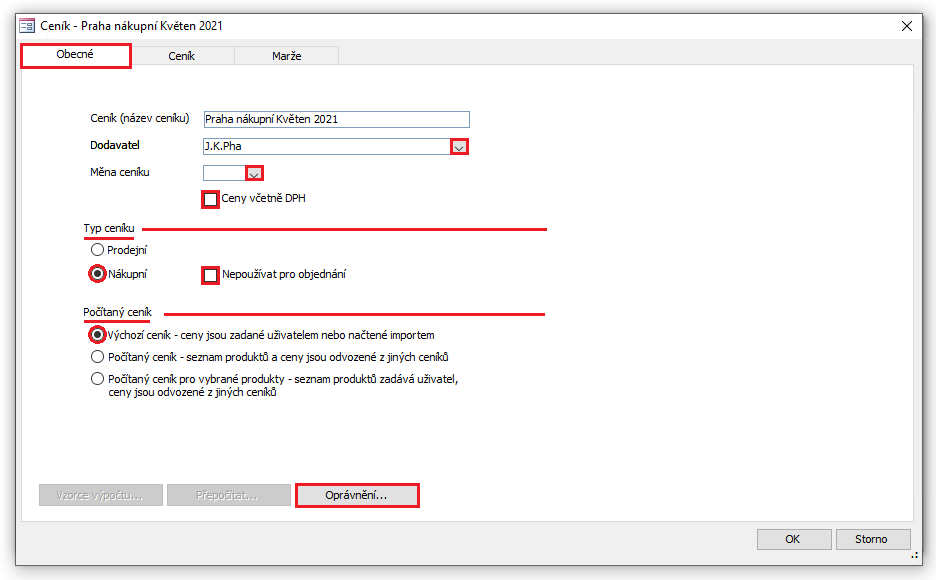
Následuje naplnění ceníku: daty, produkty, cenami a jejich zaokrouhlením (každé okno dialogu poskytuje nezbytné informace).
5. Jestliže vytváříte ceník poprvé, tabulka produktů na kartě Ceník je prázdná, neobsahuje žádný záznam.
- Klikněte na tlačítko Upravit…
- Zvolte data (datum) platnosti a klikněte na tlačítko Další (bez výběru dat nelze pokračovat).
- Při vytvoření nového ceníku (nebo úpravách ceníku, který nemá žádné položky) se zobrazí pole Ceny platné od-do pro zadání platnosti ceníku. Díky tomu není nutné kvůli inicializaci platností procházet průvodce přepočtem. Stačí zadat datum od-do a vkládat produkty.
- Pokud ceník obsahuje alespoň jednu položku, zobrazí se seznam použitých období a změnu období lze provést jen průvodcem (tlačítko Upravit…).
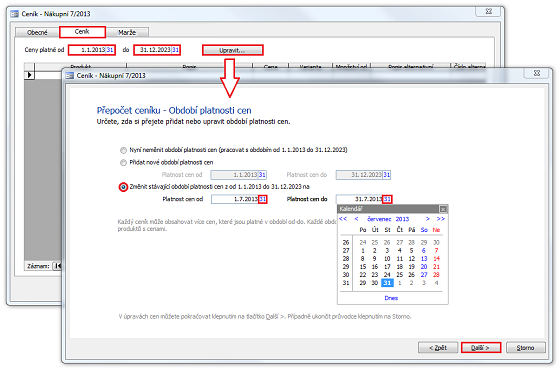
6. Určete, odkud se mají načíst produkty do ceníku.
- Například z Katalogu. Vyberte
 konkrétní knihu.
konkrétní knihu.
- Poznámka: Volbou přidání produktů ze skladu do ceníku se načtou produkty s variantami. Pokud do skladu přibyly nové varianty produktu a spustíte později znovu načtení produktů ze skladu, nové varianty se přidají i k produktům, které již v ceníku byly. Pokud tedy nechcete v ceníku uvádět cenu pro jednotlivé varianty, nebude vhodné načítat produkty ze skladu, protože ke každému produktu by se načetly všechny varianty použité na skladu. Místo toho bude lepší přidávat produkty do ceníku z katalogu.
- Při vytváření ceníku na základě jiného ceníku (volba
 Přidat produkty z ceníku) lze vybrat, které údaje se budou přenášet ze zdrojového do cílového ceníku.
Přidat produkty z ceníku) lze vybrat, které údaje se budou přenášet ze zdrojového do cílového ceníku. - Volba Vložit produkty ze schránky je popsána v dokumentu Vložit produkty ze schránky.
- Klikněte na tlačítko Další.
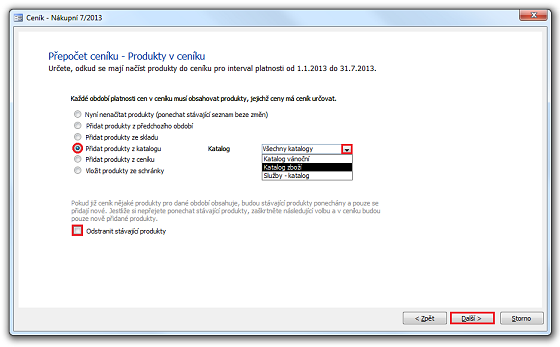
7. Určete způsob výpočtu ceny.
- Zvolte Ceny vypočítat z ceny produktů uvedené v katalogu
- Vyberte konkrétní knihu.
- V poli Katalogová cena zvolte Nákupní cena.
- Způsob výpočtu ceny je možný též ze skladové ceny; z jiných ceníků i z více ceníků dohromady nebo z katalogu. Funkce Dosaďte číslo pro vzorce pro výčet ceny - chcete-li přepočítat skladovou cenu, násobte ji koeficientem (např. 1,1 navýší ceny o 10 %). Zadejte kurs a množství měny, chcete-li ceník přepočítat měnou.
- Klikněte na tlačítko Další.
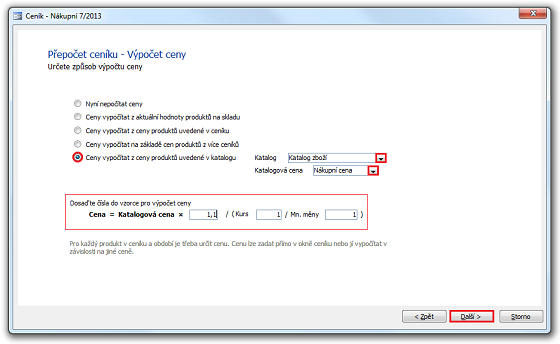
8. Určete zaokrouhlení od nejnižšších částek po nejvyšší.
- Hodnotu, na kterou se zaokrouhlí ceny ve vytvářeném ceníku u produktů vyberte z nabídky pole zaokrouhlit na nebo zápisem hodnot z numerické klávesnice. Zaokrouhlit a zobrazit ceny lze s přesností až na 4 desetinná místa.
- Klikněte na tlačítko Dokončit.
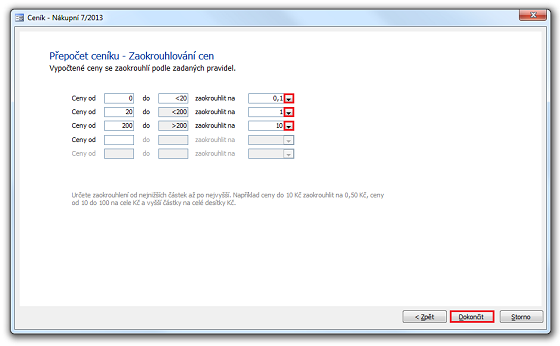
9. Průvodce byl ukončen.
- Karta Ceník teď obsahuje seznam produktů (dle výběru v kroku 6).
- Tabulka obsahuje výčet Produktů od všech dodavatelů, což sice není na škodu, neboť když s ceníkem systém pracuje na dokladech, použije on i vy produkty pouze od konkrétního dodavatele.
- V horní části, v poli Ceny platné se zobrazuje datum platnosti ceníku Od-Do. V nabídce pole je k datu zobrazen počet produktů v ceníku.
- Tabulka Produktů zobrazuje v jednotlivých polích informace o produktu totožné jako v Katalogové a Skladové kartě. Navíc je zde sloupec Množství od. Vyplněním tohoto pole v ceníku u produktu vytvoříte tzv. obratovou cenu, tzn., že zajistíte platnost ceny až při stanoveném a vyšším množství odběru (myšleno následně na dokladu při nákupu nebo prodeji).
- V tabulce můžete záznamy přidávat, odstraňovat, ale i řadit a filtrovat pomocí Místní nabídky.
- Jste-li spokojeni s výsledkem, klikněte na tlačítko OK.
- Chcete-li opravit některý z předchozích kroků, klikněte na tlačítko Upravit…
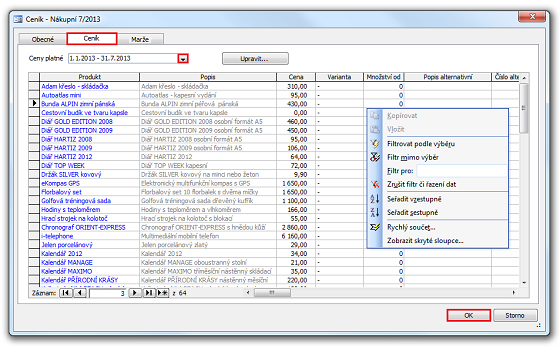
Jestliže požadujete, aby vytvořený výchozí nákupní ceník obsahoval produkty pouze konkrétního dodavatele, jsou dvě cesty, jak toho docílit:
- Pomocí průvodce Přepočet ceníku – Vložit produkty ze schránky.
- V 6. kroku vyberete volbu Vložit produkty ze schránky.
- Do schránky zkopírujete (Ctrl+C) označenou část nebo celou tabulku produktů a cen z ceníku vytvořeného v MS Excel.
- Obsah schránky vložíte do vytvářeného ceníku pomocí tlačítka Vložit...
- V tabulce produktů na kartě Ceník označíte pole s názvem požadovaného Dodavatele.
- Z Místní nabídky zvolíte Filtr mimo výběr.
- V tabulce označíte všechny produkty klávesovou zkratkou Ctrl+A a stisknete klávesu Delete.
- Systém vás informuje o trvalém odstranění počtu záznamu. Potvrďte Ano.
- Opět v tabulce vyvolejte místní nabídku a zvolte položku Zrušit filtr či řazení dat.
10. Následující měsíc potřebujete „vytvořit nový” (přepočítat) aktuální ceník.
- Vytvořený Výchozí nákupní ceník otevřete a na kartě Ceník klikněte na tlačítko Upravit…
- Přidáte nové období platnosti cen.
- Další postup včetně změn, které chcete uplatnit, je shodný s kroky popsanými výše.
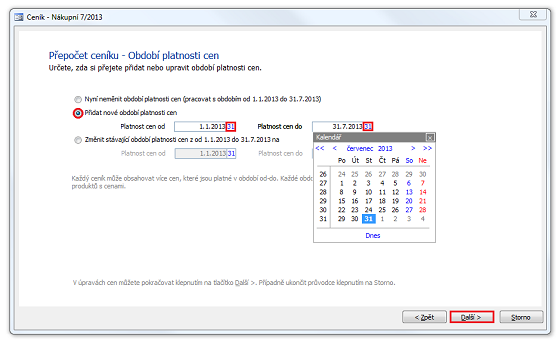
Informace
Výčet možností by nebyl úplný, kdybychom se nezmínili o vytváření podřízeného Počítaného ceníku z nadřízeného Výchozího ceníku.
Související dokumenty
