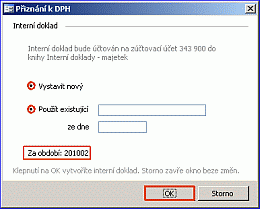Přiznání k DPH
Průvodce tiskem nebo exportem Přiznání k DPH
Průvodce tiskem nebo exportem Přiznání k DPH slouží k vytvoření přiznání k DPH, k jeho tisku nebo elektronickému odeslání.
Průvodce otevřete několika způsoby:
- z menu Nástroje agendy/DPH → Nastavení, tisk nebo export Přiznání k DPH (moderní vzhled)
- z menu Agenda/DPH → Nastavení, tisk nebo export Přiznání k DPH (klasický vzhled)
- z menu Soubor/Tisk... (příp. Náhled...) →
 DPH → Přiznání k DPH → OK (klasický vzhled, obr. 1)
DPH → Přiznání k DPH → OK (klasický vzhled, obr. 1)
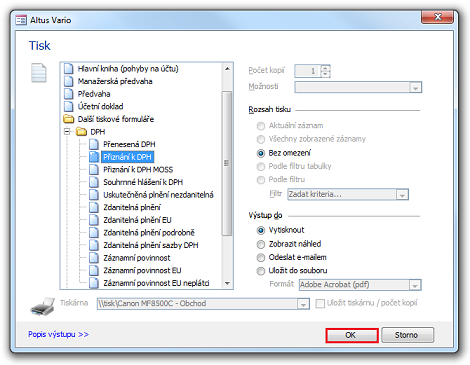
Obrázek 1: Dialog Tisk v agendě Účetnictví.
Vytváříme Řádné přiznání
- Nejprve vyberte
 Období
Období 
 (obr. 2).
(obr. 2).
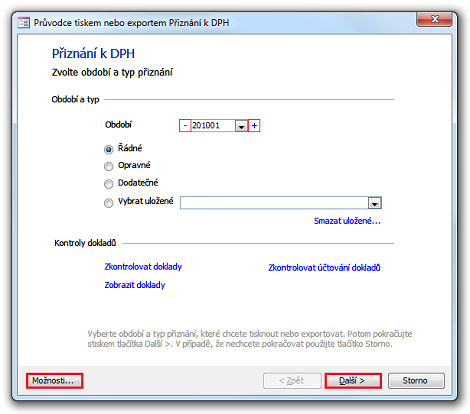
Obrázek 2: Průvodce tiskem nebo exportem Přiznání k DPH.
Výchozí navrhované období koresponduje s nastavením v Možnostech (tlačítko Možnosti… – máte nastavená např. měsíční přiznání). Tzn., pokud dialog Přiznání k DPH spustíte 17. 2. (do 25. 2. je třeba poslat přiznání), nabídne pole Období vytvoření přiznání za období 1. – 31. ledna (viz obrázek 2 Období 201001 – rok 2010, měsíc 01).
- Dále nastavte typ přiznání:
 |
Řádné | Řádné přiznání se podává v řádném termínu. Jestliže je vytisknete např. 17., podáte a odešlete a do 25. následujícího měsíce zjistíte změnu, můžete podat Opravné přiznání. |
 |
Opravné | Opravné přiznání je stejné jako Řádné, tzn., přiznání podáváte celé znova. Zjistíte-li další změny, ještě pořád můžete měnit opravné přiznání tím, že ho prostě přepíšete. |
 |
Dodatečné | Po tomto termínu vytváříte Dodatečné přiznání. Zobrazuje rozdíly mezi posledními odeslanými přiznáními (Řádným nebo Opravným). Vyčíslí rozdíly mezi původně vykázaným a dodatečně zjištěným. |
 |
Vybrat uložené  |
Historie přiznání. Z nabídky  pole vyberte uložené přiznání – například pro opakovaný tisk. Funkce Smazat uložené... vymaže vybrané přiznání v poli Vybrat uložené. pole vyberte uložené přiznání – například pro opakovaný tisk. Funkce Smazat uložené... vymaže vybrané přiznání v poli Vybrat uložené. |
Shrnutí
Vytvoříte jedno „Řádné přiznání”, které, – dokud ho nepošlete –, můžete upravovat. Po odeslání lze vystavit „Opravné” za předpokladu, že už nevypršel termín podání. V případě nalezení chyb v „Opravném přiznání” lze „Opravné” změnit a opakovaně poslat do 25. v měsíci.
Kontroly dokladů
Než přejdete na druhý dialog průvodce, doporučujeme zkontrolovat doklady zahrnuté do zvoleného období. Klikněte na funkci Zkontrolovat doklady (obr. 2). Pokud existují doklady s chybami, zobrazí se jejich seznam (např. doklady se špatně nastavenou výší DPH, není vyplněno zdanitelné plnění apod.). Doklady otevřete a opravíte poklepáním na modrý identifikátor v poli sloupce Číslo dokladu (obr. 3).

Obrázek 3: Dialog Seznam chybných dokladů od – do. Pomocí místní nabídky můžete položky filtrovat a řadit, hodnoty Kopírovat, v okně skrývat nebo zobrazovat skryté sloupce.
Funkce Zkontrolovat účtování dokladů (obr. 2) porovná všechna zdanitelná plnění (tj. Zdanitelné plnění, Sazbu DPH a částku DPH) z prvotního dokladu (tj. ze záznamní povinnosti) proti částce účtované na účet 343 (tj. účet DPH). Do seznamu chyb vypíše případy, kde částka účtovaná na 343 nesouhlasí s částkou DPH za dané Zdanitelné plnění a sazbu DPH.
- Poznámka: funkce kontroly zaúčtování dokladů je určena pouze pro kontrolu zaúčtování DPH v podvojném účetnictví. Firmám, které vedou daňovu evidenci, se nenabízí.
Ve výpisu se zobrazí tyto případy:
- Částka DPH je v záznamní povinnosti, není ale v účetnictví.
- Možné příčiny: doklad není zaúčtovaný, doklad je zaúčtovaný v jiném období, liší se zaúčtovaná částka DPH, sazba DPH nebo zdanitelné plnění.
- Částka je zaúčtovaná na účtu 343 v daném období, ale nebyl nalezen doklad v záznamní povinnosti v daném období.
- Možné příčiny: doklad spadá do jiného období (datum zdanitelného plnění na prvotním dokladu je v jiném období než datum účetního případu), jedná se o interní doklad, který není v záznamní povinnosti.
Doklad lze otevřít ze seznamu chyb a opravit (odúčtovat, upravit, zaúčtovat) a potom spustit znovu kontrolu.
Tato kontrola usnadňuje vyhledání rozdílů mezi záznamní povinností a účetnictvím. Nepostihuje všechny dopady účtování DPH jako jsou odvod a vyvedení DPH nebo účtování podle analytik za zdanitelná plnění, resp. řádky přiznání DPH. Interní doklady za tyto operace, které se zobrazí ve výpisu chyb, nemusí nutně znamenat, že se jedná o chybný doklad.
Funkce Zobrazit doklady (obr. 2) zobrazí pro kontrolu doklady, které spadají do zvoleného období (obr. 4).
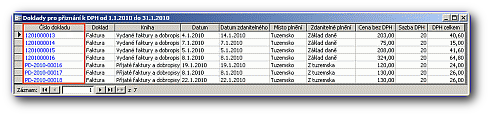
Obrázek 4: Dialog Doklady pro přiznání k DPH od – do. Pomocí místní nabídky můžete položky filtrovat a řadit, hodnoty Kopírovat, v okně skrývat nebo zobrazovat skryté sloupce.
- Pokud máte vše opraveno a jste připraveni např. k tisku přiznání, klepněte (obr. 2) na tlačítko Další >
- Nyní dojde k výpočtu plnění. Pokud se vyskytne nějaký problém, průvodce informuje pomocí dialogů obsahujících návrh řešení (obr. 5, 6).

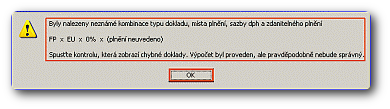
Obrázky 5, 6: Zálohový koeficient a neznámé kombinace typu dokladu.
Druhý dialog průvodce
- Zobrazí se karta C.ODDÍL s vypočtenými hodnotami, která vstupují do přiznání (obr. 7).
- Částky za jednotlivá plnění v řádcích DPH (jednotlivých mezivýpočtů v daňovém přiznání) se zaokrouhlují matematicky. V tiskových výstupech Záznamní povinnost se součty za jednotlivá plnění tisknou nezaokrouhleně.
Zde máte možnost zkontrolovat tyto hodnoty a eventuálně je opravit (nedoporučujeme – opravujte pouze výjimečně). Než začnete vyplňovat, přečtěte si, prosím, pokyny na skutečném formuláři.
- Zároveň můžete zkontrolovat údaje vyplněné na kartách A. – B. ODDÍLu (např. jméno vaší firmy, komu se přiznání posílá apod.).
- Na kartě A. Oddíl se přednostně vyplní adresa sídla vaší firmy (pokud je uvedena; jinak korespondenční) – ale pouze při prvním použití přiznání nebo při klepnutí na tlačítko << Doplnit.
- Tlačítkem << Doplnit se aktualizují jen adresní údaje. Neaktualizují se pole "E-mail" a "Telefon".
- Poznámka: Při následujícím použití se načítá adresa, která byla použita naposledy!
- Průvodce si poté tyto údaje "pamatuje" od posledního spuštění. Po prvním přiznání se v podstatě mění pouze údaje na kartě C.ODDÍL.
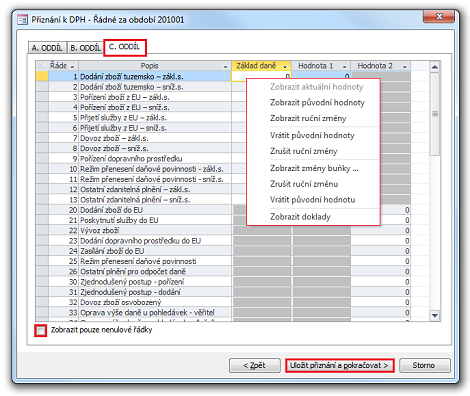
Obrázek 7: Přiznání k DPH – Řádné za období YYYYMM – karta C.ODDÍL.
- Pro všechny buňky formuláře přiznání, nebo jen pro jednotlivou buňku můžete vyvolat kontextové menu, tzv. místní nabídku (obr. 7).
| → První tři volby pouze zobrazují hodnoty v buňkách sloupců Základ daně, Hodnota 1 a 2 | |
| Zobrazit aktuální hodnoty (celého přiznání) |
Zobrazí aktuálně vypočtené hodnoty přiznání. |
| Zobrazit původní hodnoty (celého přiznání) | Zobrazí původní hodnoty uloženého přiznání. Jestliže funkci použijete na první neuložené přiznání, buňky se vynulují, resp. neobsahují žádné hodnoty. K návratu použijte funkci Zobrazit aktuální hodnoty. |
| Zobrazit ruční změny (celého přiznání) | Zobrazí buňky s vyčíslením rozdílových hodnot vypočtených výhradně na základě uživatelských změn. Buňka je zvýrazněna žlutým podbarvením a číselná hodnota kurzívou. |
| → Volby přepisují hodnoty v buňkách sloupců Základ daně, Hodnota 1 a 2 | |
| Vrátit původní hodnoty (celého přiznání) | Návrat k původním hodnotám uloženého přiznání. Jestliže funkci použijete pro první neuložené přiznání, buňky se přepíší nulovými hodnotami. K obnovení použijte buď: volbu Zrušit ruční změny (celého přiznání) nebo tlačítko < Zpět a opakujte výpočet pro zvolené období a typ přiznání. |
| Zrušit ruční změny (celého přiznání) | Odvolá ruční změny hodnot pro celý formulář přiznání. Hodnoty buněk jsou nastaveny na původně vypočtené. |
| → Volby zobrazují → přepisují hodnotu ve vybrané buňce sloupců Základ daně, Hodnota 1 a 2 | |
| Zobrazit změny buňky... (vybrané buňky) |
Volbu potvrďte tlačítkem OK |
| Zrušit ruční změnu (vybrané buňky) | Odvolá ruční změny hodnoty jediné buňky přiznání. Hodnota buňky je nastavena na původně vypočtenou. |
| Vrátit původní hodnotu (vybrané buňky) | Návrat k původně vypočtené a nebo uložené hodnotě buňky. |
| → Zobrazení seznamu dokladů, na základě kterých byla vypočtena hodnota vybrané buňky sloupců Základ daně, Hodnota 1 a 2 | |
| Zobrazit doklady (vybrané buňky) |  Zobrazí dialog se seznamem dokladů souvisejících s hodnotou buňky, pro kterou byla funkce vyvolána. Poklepáním na modrý identifikátor čísla dokladu můžete doklad upravit. Po opravě doporučujeme spustit ruční přepočet přiznání! Zobrazí dialog se seznamem dokladů souvisejících s hodnotou buňky, pro kterou byla funkce vyvolána. Poklepáním na modrý identifikátor čísla dokladu můžete doklad upravit. Po opravě doporučujeme spustit ruční přepočet přiznání! |
- Tlačítkem Uložit přiznání a pokračovat > přiznání uložíte (případně přepíšete předešlá data z posledního přiznání). V následujícím dialogu volíte z nabídek tisku nebo exportu Přiznání k DPH (obr. 8).
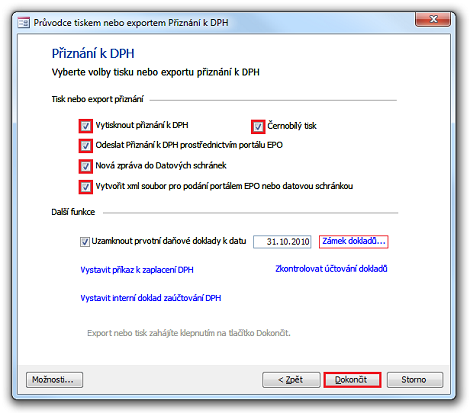
Obrázek 8: Průvodce tiskem nebo exportem Přiznání k DPH – volby tisku nebo exportu.
 |
Vytisknout Přiznání k DPH
Černobílý tisk |
Volba vytiskne "Přiznání k DPH" (obr. 9) na zvolené tiskárně, pokud zaškrtnete volbu "Černobílý tisk", proběhne tisk černobíle. |
 |
Odeslat Přiznání k DPH prostřednictvím portálu EPO | EPO – elektronická podání pro daňovou správu
Volba vygeneruje soubor XML, uloží jej do uživatelem definovaného umístění a odešle pomocí doplňku Elektronická podání. Doplněk Elektronická podání umožňuje uživatelům Varia komunikovat s úřady prostřednictvím služeb VREP a EPO. Podání "Přiznání k DPH" je doplňkem odesláno prostřednictvím portálu EPO |
 |
Nová zpráva do Datových schránek | Vytvoří novou zprávu do agendy Datové schránky a soubor xml je automaticky přidán na kartu Dokumenty. I když není v poli "Kontakt" doplněn údaj z agendy "Adresář", je v poli Schránka již vyplněno ID datové schránky pro příslušný finanční úřad. |
 |
Vytvořit xml soubor pro podání portálem EPO nebo datovou schránkou | Volba vygeneruje soubor XML a uloží jej do uživatelem definovaného umístění, ze kterého jej lze načíst a odeslat doplňky Elektronická podání a nebo Datová schránka. |
Sekce Další funkce (obr. 8) nabízí:
 |
Uzamknout prvotní daňové doklady k datu DD.M.YYYY | Uzamkne doklady: zabrání uživatelům měnit v dokladech DPH, za které je už přiznání odeslané. Například pro přiznání k DPH za leden uzamkne doklady k datu 31. ledna. | |
 |
Zámek dokladů… |  |
Vyvolá dialog Zamykání a odemykání prvotních dokladů. Doklady od zadaného data se odemknou, před datem včetně budou zamčené. |
| Vystavit příkaz k zaplacení DPH |  |
Pokud máte vlastní daňovou povinnost, funkce vystaví příkaz do banky směrem na finanční úřad. |
| Vystavit interní doklad zaúčtování DPH |
|
Funkce provádí tzv. vyvedení DPH pomocí interního dokladu.
Volbu potvrďte tlačítkem OK |
- Export nebo tisk zahájíte klepnutím na tlačítko Dokončit (obr. 8). Proběhne buď: tisk /nebo/ vytvoření xml souboru /nebo/ vytvoření xml a jeho odeslání (dle voleb popsaných výše).
- Pokud jste v předchozím kroku zvolili Uložit přiznání a pokračovat (obr. 7), právě teď se "přiznání" uloží na pevný disk.
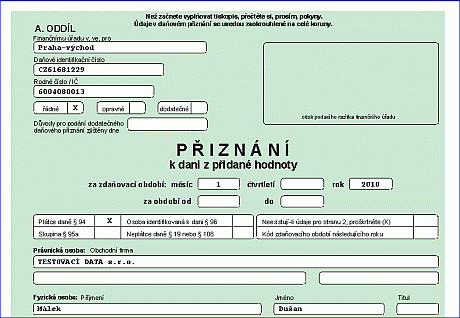
Obrázek 9: Náhled před tiskem: PŘIZNÁNÍ k dani z přidané hodnoty.
Navazující dokument
Související dokumenty
- DPH – popis řádků Přiznání k DPH
- DPH – zdanitelná plnění s dalším DIČ
- Přiznání k DPH pro OSS
- Použití zvláštního režimu pro cestovní službu ve Variu
- Návod na opravu uložených součtových přiznání (Souhrn změn ve vydání 20191215)
- Jak zkontrolovat rozdíl mezi stavem účtu DPH 343 proti Přiznání k DPH, který vzniká z důvodu účtování na jiné "účetní" období, než je období přiznání k DPH?
- Dialog Tisk
- Elektronická podání
- Dialog Možnosti Přiznání k DPH (nastavení)
- Datové schránky

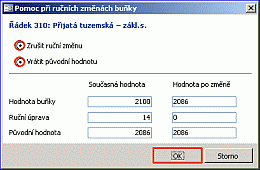 Vyberte buňku, pro kterou vyvoláte dialog Pomoc při ručních změnách buňky, který zobrazuje náhled historie hodnot buňky.
Vyberte buňku, pro kterou vyvoláte dialog Pomoc při ručních změnách buňky, který zobrazuje náhled historie hodnot buňky. .
.