Průvodce Export dat
Pomocí příkazu Export dat... otevřete dialogové okno Export dat. Zde označte položku Průvodce exportem. Průvodce umožňuje export dat zobrazených v tabulce agendy (případně vybraných dotazem) do txt, csv, mdb nebo dbf souborů. Můžete si vybrat, která pole chce exportovat. Takto definovaný export lze uložit pro opakované použití (například uložený Export Adresar_nameUser).
Podle nastavení v Možnostech exportu například můžete vytvořit příslušný záznam do agendy Deník událostí, uložit zvolený typ dokumentu do agendy Dokumenty, nebo uložený soubor exportu odeslat jako přílohu (též komprimovanou do ZIP) či text e-mailu.
- Exporty lze definovat i uživatelsky od výrobce sw Vario.
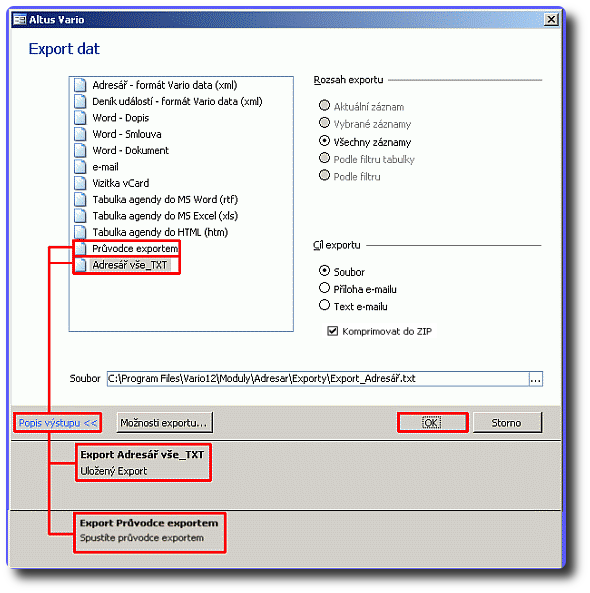
Příklad: 1. spuštění průvodce Export dat v agendě Adresář. 2. vytvořený a uložený export spustíte (i opakovaně) tak, že jej zde vyberete a klepnete na tlačítko OK.
1. Zvolte formát exportovaných dat
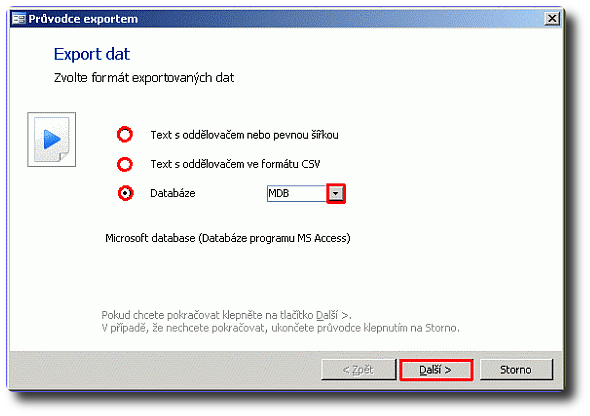
 Text s oddělovačem nebo pevnou šířkou
Text s oddělovačem nebo pevnou šířkou
Textový soubor s kódováním Windows 1250. Nastavení formátu výstupního souboru je možné udělat v následujících krocích průvodce.
 Text s oddělovačem ve formátu CSV
Text s oddělovačem ve formátu CSV
Textový soubor ve formátu CSV (Comma-Separated Values). Jako oddělovač polí slouží středník, pro oddělení záznamů CrLf, Další nastavení formátu je možné udělat v následujících krocích průvodce.
 Databáze
Databáze 
Microsoft database (databáze programu MS Access s příponou *.MDB)
nebo
databáze dBase III, IV a V (*.DBF). Kódování se předpokládá Windows 1250.
2. V požadovaném umístění zadejte název exportovaného souboru, nebo přepište poslední uložený.
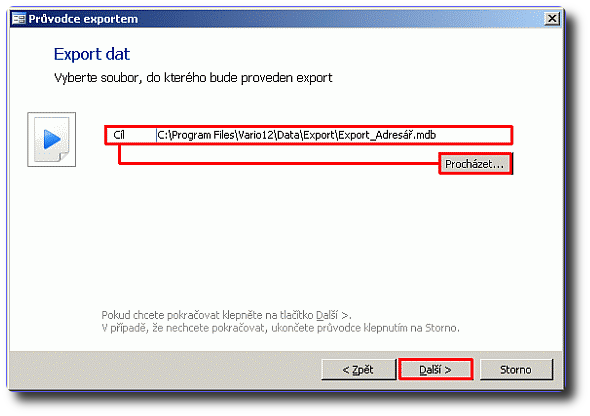
3. Určete zdroj dat
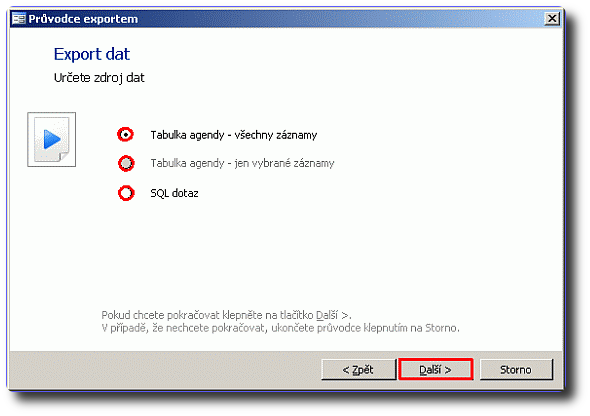
 Tabulka agendy – všechny záznamy
Tabulka agendy – všechny záznamy
Volba zahrnuje všechny záznamy z aktuální tabulky agendy.
 Tabulka agendy – jen vybrané záznamy
Tabulka agendy – jen vybrané záznamy
Tato volba je aktivní pouze pokud je v tabulce agendy učiněný výběr několika záznamů.
 SQL dotaz
SQL dotaz
Volba mění vzhled karty průvodce a umožňuje výběr některého ze vzorových dotazů.
Jestliže zvolíte v kroku 1 některou z voleb Text s oddělovačem nebo pevnou šířkou případně Text s oddělovačem ve formátu CSV, zobrazí se navíc dialog, ve kterém definujete formát textu.
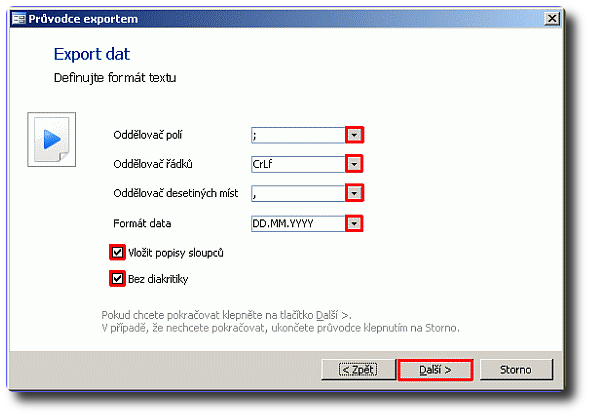
Oddělovač polí 
Hodnoty polí od sebe mohou být oddělené:
- Středníkem (;)
- Čárkou (,)
- Tečkou (.)
- Tab(ulátorem) – sloupce jsou zarovnány od jednotné svislice.
- Pevná délka polí – hodnoty nemusí být oddělené pouze určitým znakem, ale pro každý sloupec lze definovat pevnou délku znaků, na kterou se hodnoty upravují. Hodnoty kratší než je nastavená délka se doplňují mezerami, hodnoty delší se naopak ořezávají.
- Jako oddělovač polí lze nastavit libovolný jiný znak.
Oddělovač řádků 
CrLf je označení pro dvojici znaků, které se ve Windows starají o odřádkování.
Jedná se o znaky s ASCII hodnotou 13 (ten se označuje Cr). Druhý následující znak má hodnotu 10 (ten má označení Lf).
Oddělovač desetinných míst 
Čárka (,) například 74,6
Tečka (.) například 74.6
Formát data 
Varianty formátů pro dny, měsíce a roky.
 Vložit popisy sloupců
Vložit popisy sloupců
Exportovaný soubor obsahuje první řádek s popisy sloupců a teprve od druhého řádku následují exportované hodnoty.
 Bez diakritiky
Bez diakritiky
Export bez diakritiky (z veškerého exportovaného textu budou odstraněny háčky, čárky. tečky...).
4. V dalším okně dialogu vyberete pole, která se mají exportovat.
Pokud jste v kroku 1 zvolili formát exportovaných dat Databáze (mdb, dbf)
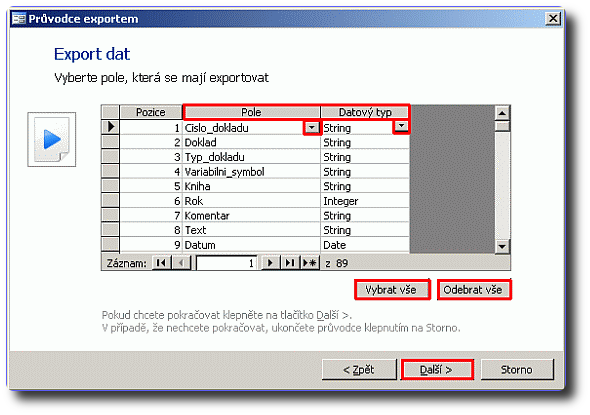
Vyběr z nabídek  polí Pole a Datový typ. K hromadnému naplnění polí použijte tlačítko Vybrat vše (nežádoucí položky, které si nepřejete exportovat, vymažete označením a klávesou Del). Všechna pole naráz vymažete tlačítkem Odebrat vše.
polí Pole a Datový typ. K hromadnému naplnění polí použijte tlačítko Vybrat vše (nežádoucí položky, které si nepřejete exportovat, vymažete označením a klávesou Del). Všechna pole naráz vymažete tlačítkem Odebrat vše.
Pokud jste v kroku 1 zvolili formát exportovaných dat Text s oddělovačem nebo pevnou šířkou případně Text s oddělovačem ve formátu CSV
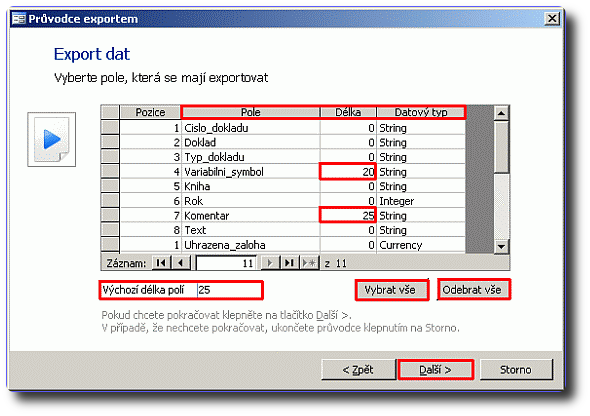
Vyběr z nabídek  polí Pole a Datový typ. K hromadnému naplnění polí použijte tlačítko Vybrat vše (nežádoucí položky, které si nepřejete exportovat, vymažete označením a klávesou Del). Všechna pole naráz vymažete tlačítkem Odebrat vše. V tabulce přibyl sloupec Délka, ve kterém můžete pro jednotlivá pole definovat jejich pevnou délku. Exportován tak bude počet znaků pole zde vyjádřený číslem (např. 10, 15, 25...). Pokud chcete pro všechna pole v tabulce definovat jednotnou délku exportovaných znaků, nejdříve tento číselný údaj zapište do pole Výchozí délka polí (pod tabulkou). Teprve pak klepněte na tlačítko Vybrat vše nebo vyberte pole z nabídky.
polí Pole a Datový typ. K hromadnému naplnění polí použijte tlačítko Vybrat vše (nežádoucí položky, které si nepřejete exportovat, vymažete označením a klávesou Del). Všechna pole naráz vymažete tlačítkem Odebrat vše. V tabulce přibyl sloupec Délka, ve kterém můžete pro jednotlivá pole definovat jejich pevnou délku. Exportován tak bude počet znaků pole zde vyjádřený číslem (např. 10, 15, 25...). Pokud chcete pro všechna pole v tabulce definovat jednotnou délku exportovaných znaků, nejdříve tento číselný údaj zapište do pole Výchozí délka polí (pod tabulkou). Teprve pak klepněte na tlačítko Vybrat vše nebo vyberte pole z nabídky.
5. Klepnutím na tlačítko Uložit jako export vyvoláte dialog Zadejte název exportu.
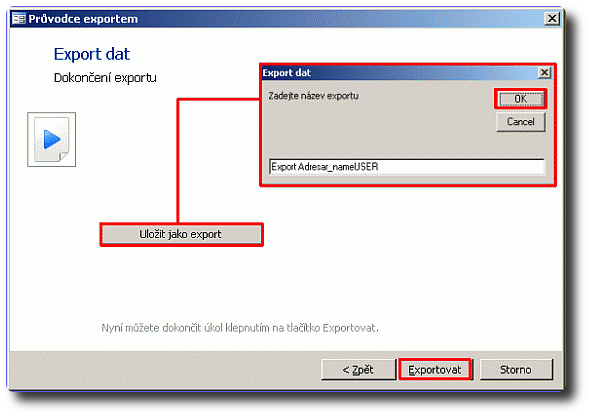
Pojmenujte export a potvrďte OK.
Průvodce ukončíte a data exportujete klepnutím na tlačítko Exportovat.
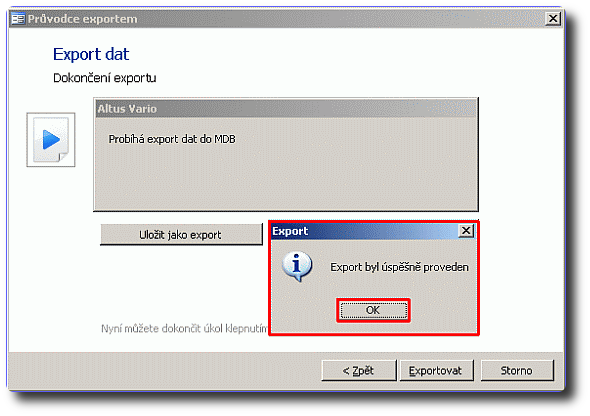
Pokud si nepřejete vytvořený export ukládat, nemusíte používat volbu Uložit jako export. Pokud naopak chcete jen vytvořit uložený export a nepřejete si ho provádět, použijte volbu Uložit jako export a průvodce pak zavřete tlačítkem Storno. Opětovným spuštěním průvodce (v totožné agendě) vytvořený a uložený export spustíte (i opakovaně) tak, že jej vyberete a klepnete na tlačítko OK.
6. Exportovaný soubor dat (v tomto případě *.mdb) vyhledejte ve zvoleném umístění.
Poklepáním jej otevřete v aplikaci MS Access (součást kancelářského balíku MS Office).
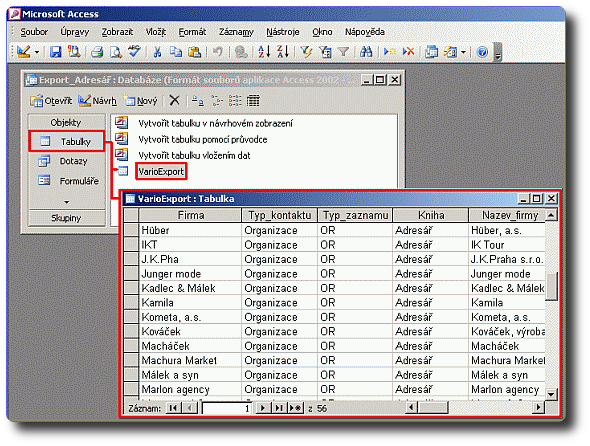
Související dokumenty
