Upravit klasický vzhled úvodní obrazovky Vario
Po spuštění programu Vario komunikuje s uživatelem úvodní obrazovkou, tzv. výchozím skinem. Vzhled úvodní obrazovky můžete ovlivnit v možnostech nastavení a tím rozhraní rychlého startu různých funkcí přizpůsobit firemním nebo osobním požadavkům.
- Během práce v systému můžete úvodní obrazovku kdykoliv zobrazit tlačítkem Domů
 umístěným uprostřed panelu nástrojů (klávesová zkratka Alt+Home).
umístěným uprostřed panelu nástrojů (klávesová zkratka Alt+Home).
Obsah:
Oznámení (informační kanál Vario)
Vario disponuje rozhraním pro zobrazení informací, které potřebujeme uživatelům sdělit, například:
- upozornění na neaktuální vydání,
- doporučení aktualizovat,
- chybějící služba Maintenance,
- urgentní systémové informace apod.
Na úvodní obrazovce je umístěn vpravo dole prvek Oznámení (počet nepřečtených zpráv).
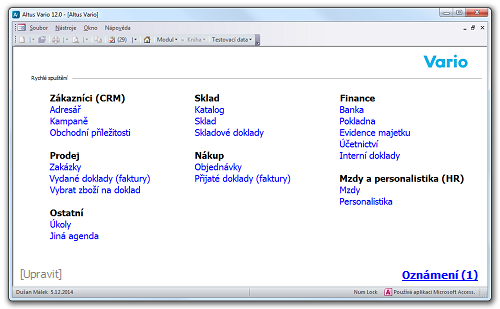
Klepnutím na něj zobrazíte okno Informační kanál Vario obsahující přehled zpráv.
- Kliknutím na titulek zprávy se otevře odkazovaná webová stránka.
- Klepnutí na prvek [...] otevře dialog pomocí kterého lze kdykoli nastavit zprávu jako přečtenou či nepřečtenou.
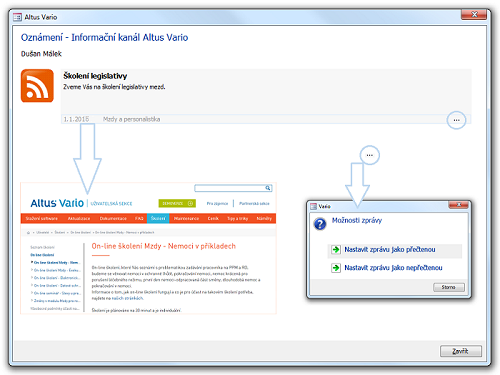
Možnosti úvodní obrazovky
Pro otevření předdefinované nabídky Rychlé spuštění agend, knih, zobrazení a dalších příkazů, klikněte vlevo dole na tlačítko [Upravit] (obr. 1).
![Umístění prvku funkce [Upravit] na úvodní obrazovce Umístění prvku funkce [Upravit] na úvodní obrazovce](/Pictures/Skin_vychozi_Upravit.png)
Obrázek 1: Umístění prvku funkce [Upravit] na úvodní obrazovce.
Ve spodní části plochy (obr. 2) se objevila tlačítka:
- Možnosti…
- Uložit
- Storno
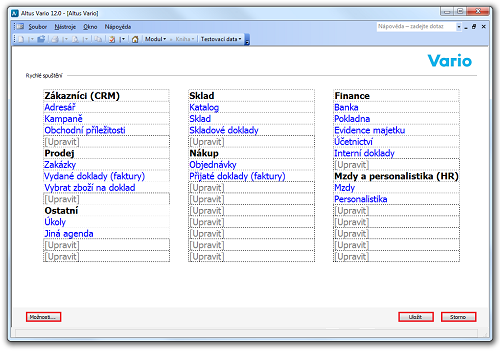
Obrázek 2: Předdefinovaná nabídka Rychlé spuštění agend, knih, zobrazení a dalších příkazů v režimu editace.
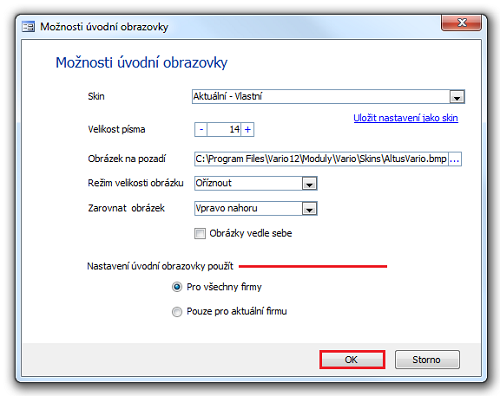
Obrázek 3: Dialog Možnosti úvodní obrazovky.
Skin
- Pomocí skinu můžete měnit vzhled úvodní obrazovky aplikace Vario.
- Skiny jsou předdefinované nebo uživatelské vzhledy a příkazy.
- Uložit nastavení jako skin
- Nastavení skinu lze uložit do souboru s příponou skin.xml pro distribuci nebo pro načtení do jiné firmy (účetní jednotky).
- Skiny je nutné uložit do složky Vario12\Moduly\Vario\Skins
- Finální název uloženého skinu může vypadat například takto: novak.skin.xml nebo sklad.skin.xml
- Distribuce nastavení úvodní obrazovky je popsána v sekci Pro administrátory/Administrace systému.
Změna vzhledu úvodní obrazovky výběrem jiného skinu
- Ze seznamu vyberete skin.
- V následujícím dialogu se rozhodněte, jestli chcete Načíst vzhled i příkazy nebo Načíst pouze vzhled (obr. 4).
- Pozor, načtením položky Čistý (bílý) skin kompletně smažete výchozí i vytvořené příkazy.
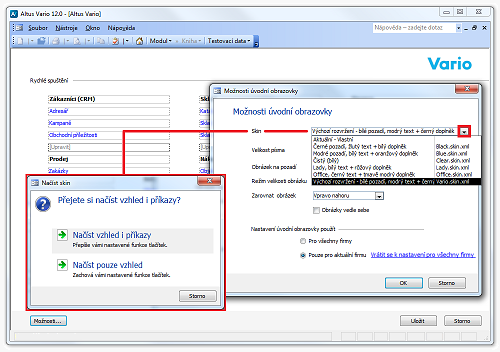
Obrázek 4: Změna vzhledu úvodní obrazovky výběrem jiného skinu.
Načíst vzhled i příkazy
Vzhled: Zvolený skin nahradí původní obrázek na pozadí a původní barvu pozadí (písma) novým obrázkem a jinou barvou.
Příkazy: Původní uživatelem definované funkce tlačítek (odkazy na agendy, knihy, zobrazení a další příkazy) jsou nahrazeny novými.
Původní vzhled a příkazy jsou ztraceny.
Načíst pouze vzhled
Vzhled: Načte se pouze zvolený vzhled (skin). Změní se barva pozadí, písma a případně fontu. Obrázek pozadí je nahrazen novým.
Příkazy: Definované funkce tlačítek (odkazy na agendy, knihy, zobrazení a další příkazy) zůstanou zachovány.
Změněné hodnoty v okně možností úvodní obrazovky nezapomeňte uložit tlačítkem OK. Před odchodem z plochy "Rychlého spuštění" uložte také změny v nastavení tlačítkem Uložit. Klepnutím na Storno editaci v obou případech opustíte bez provedení jakýchkoliv změn.
Obrázek na pozadí
Na pozadí úvodní obrazovky aplikace Vario můžete „nahrát” libovolný obrázek uložený v PC nebo někde na síti. Před změnou obrázku si rozmyslete, jestli chcete ponechat výchozí skin (vzhled), nebo zvolíte jiný (viz výše). Pamatujte, že volba nového vzhledu (skinu) změní původní obrázek.
Režim velikosti 
Z nabídky zvolte, zda chcete obrázek oříznout, rozprostřít po celé ploše pozadí, nebo zachovat jeho původní velikost.
Zarovnat obrázek 
Ze seznamu pole Zarovnat obrázek vyberte jednu z možností.
 Obrázky vedle sebe
Obrázky vedle sebe
Zvolený obrázek vyplní prázdnou plochu tak, že se v jednom či obou směrech opakuje, a tím vytváří dojem velikého obrázku (dlaždice na pozadí).
Podporované grafické formáty desktopového Varia
Formát obrázku, který lze použít, záleží na grafických filtrech, které jsou nainstalované v systému daného počítače. Grafické filtry jsou součástí Microsoft Office. Jedná se o volitelnou komponentu, a proto se může lišit množství podporovaných grafických formátů. Obecně lze říci, že platí následující:
- Na počítači, v jehož systému je nainstalován MS Office, lze použít obrázky ve formátu PNG, GIF, BMP a JPG.
- Pro správnou funkci Accessu 2010 je potřeba mít nainstalovaný opravný balíček (Service Pack) 2. Pro vyšší verzi MS Access 2013 Runtime je třeba instalovat opravné balíčky pro Microsoft Access 2013.
- V případě, že na počítači, v jehož systému je nainstalován pouze MS Access Runtime 2003
 a není nainstalován Office Converter (Compatibility) Pack, je možné použít obrázky pouze ve formátu BMP. Office Converter Pack (2003) lze nainstalovat ze složky Servis\Hotfixy_MSAccess instalačního média – poklepáním na soubor OCONVPCK.EXE (1,69 MB).
a není nainstalován Office Converter (Compatibility) Pack, je možné použít obrázky pouze ve formátu BMP. Office Converter Pack (2003) lze nainstalovat ze složky Servis\Hotfixy_MSAccess instalačního média – poklepáním na soubor OCONVPCK.EXE (1,69 MB).
Nastavení úvodní obrazovky použít
 Pro všechny firmy
Pro všechny firmy
- Nastavení vzhledu úvodní obrazovky bude jednotně aplikováno na všechny úvodní obrazovky firem (Naše firma).
 Pouze pro aktuální firmu
Pouze pro aktuální firmu
- Nastavení vzhledu úvodní obrazovky bude aplikováno pouze na úvodní obrazovku aktuální firmy (Naše firma).
- Vrátit se k nastavení pro všechny firmy
- Jestliže nastavení uložíte pro aktuální firmu a později se rozhodnete, že tato firma má používat nastavení společné všem firmám, lze nastavení zrušit jen jeho smazáním. V takovém případě klepněte na text "Vrátit se k nastavení pro všechny firmy", který se objeví v dialogu možností úvodní obrazovky (obr. 5).
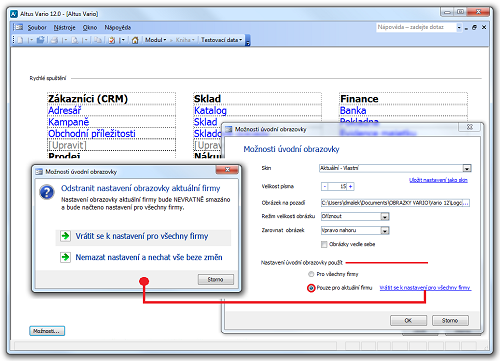
Obrázek 5: Odstranění nastavení obrazovky aktuální firmy.
- Zvolit skin,
- Nastavit velikost písma,
- Změnit obrázek,
- Nastavit umístění a velikost obrázku,
- Nastavit možnosti příkazů (viz níže),
- Vybrat, zda se nastavení váže jen k aktuální firmě nebo ke všem firmám,
- Změny uložit.
Možnosti příkazu
Pomocí dialogu Možnosti příkazu (obr. 6) si přizpůsobíte nabídku, funkce a rozsah vámi nejpoužívanějších činností bezprostředně po startu aplikace Vario.
- Nové příkazy vytvoříte kliknutím do pole [Upravit].
- Definované příkazy upravíte kliknutím do pole s titulkem.
- Otevře se okno možností příkazu.
- V závislosti na volbě v sekci Příkaz se zobrazují odpovídající nabídky k upřesnění příkazu (s výjimkou volby Žádný, zobrazit nadpis skupiny).
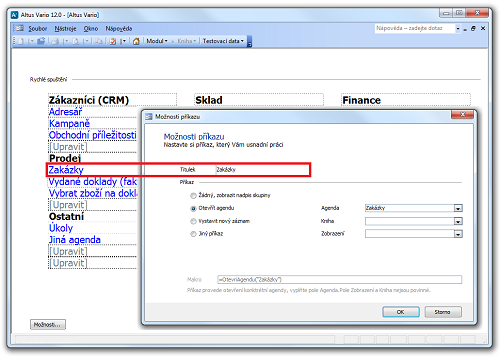
Obrázek 6: Dialog Možnosti příkazu v režimu úprav příkazů obrazovky Rychlého spuštění.
- Ve výchozím nastavení odděluje a uvozuje jednotlivé skupiny příkazů (ve spojení s prvním příkazem
 Žádný, zobrazit nadpis skupiny). Písmo je tučné.
Žádný, zobrazit nadpis skupiny). Písmo je tučné. - V ostatních případech (písmo není tučně) popisuje vytvořený (ne)aktivní příkaz rychlého spuštění a je mu přiřazena funkce (obr. 6).
Možnosti příkazu –  Otevřít agendu
Otevřít agendu
- Nový příkaz pojmenujte v poli Titulek.
- Z nabídek polí vpravo vyberete dle potřeb Agendu, Knihu a Zobrazení (obr. 7). Měli byste vybrat minimálně agendu.
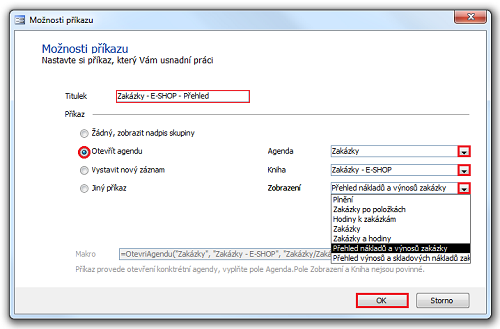
Obrázek 7: Dialog Možnosti příkazu a volba Otevřít agendu.
Možnosti příkazu –  Vystavit nový záznam
Vystavit nový záznam
- Nový příkaz pojmenujte v poli Titulek.
- Z nabídek polí vpravo vyberete dle potřeb Agendu, Knihu a Typ záznamu (obr. 8). Měli byste vybrat minimálně agendu a knihu, máte-li definovaných knih více.
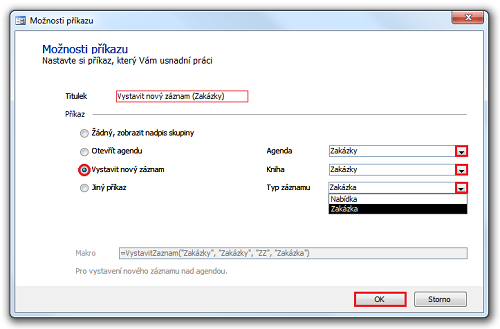
Obrázek 8: Dialog Možnosti příkazu a volba Vystavit nový záznam.
Možnosti příkazu –  Jiný příkaz
Jiný příkaz
- Slouží pro tisk tiskového formuláře (obr. 9), nebo start instalovaného doplňku (obr. 10), nebo vkládání vlastních příkazů do pole Makro (obr. 11).
- Nový příkaz pojmenujte v poli Titulek.
- Z nabídek polí vpravo vyberete dle potřeb Agendu a Akci (funkci).
Akce – Tisk tiskového formuláře 
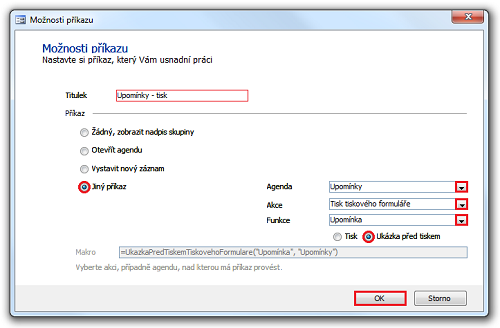
Obrázek 9: Dialog Možnosti příkazu, volba Jiný příkaz, akce Tisk tiskového formuláře.
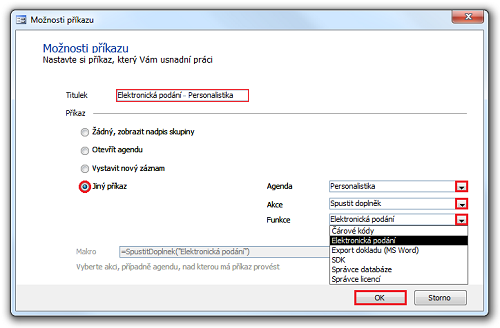
Obrázek 10: Dialog Možnosti příkazu, volba Jiný příkaz, akce Spustit doplněk.
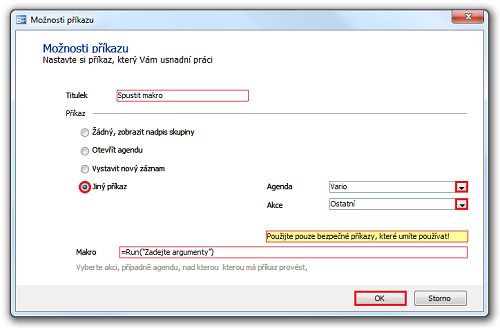
Obrázek 11: Dialog Možnosti příkazu, volba Jiný příkaz, akce Ostatní a definice maker.
Změny nastavení v oknech Možnosti příkazu a Rychlé spuštění nezapomeňte uložit. Klepnutím na Storno editaci opustíte bez provedení změň.
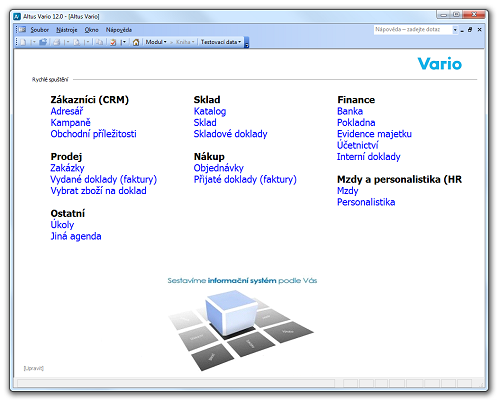
Obrázek 12: Příklad vzhledu úvodní obrazovky Vario.
Související dokumenty
