Upravit moderní vzhled úvodní obrazovky Vario Backstage
Obsah:
I. Co a kde je Vario Backstage
- Karta Vario
- Karta Vario Dnes
- Karta Informace
- Karta Nápověda
- Karta Oznámení
- Přístup ke klíčovým funkcím
- Ukončit aplikaci Vario
II. Změnit vzhled Vario Backstage
I. Co a kde je Vario Backstage
- Úvodní obrazovku tvoří moderní uživatelské rozhraní Vario Backstage. Obsahuje příkazy týkající se celého Varia.
- Stručně řečeno, Vario Backstage nabízí všechny klíčové prvky systému na jednom místě.
- Příkazy jsou uspořádány na kartách po levé straně obrazovky a každá karta obsahuje skupinu souvisejících příkazů či odkazů.
Karta  je výchozí obrazovka otevřené aplikace, odkud například můžete:
je výchozí obrazovka otevřené aplikace, odkud například můžete:
- spouštět moduly Vario,
- přepínat se do pásu karet aktivní agendy,
- personifikovat vzhled Vario Backstage.
- vytvářet nové a sledovat nedokončené úkoly,
- sledovat ze tří posledních oznámení ta, která nejsou přečtená,
- na oznámení můžete kliknout a zobrazit stránku s detailem oznámení,
- po kliknutí na text oznámení z úvodní obrazovky zmizí
- podbarvení sekce je žluté
- druh ikon se mění v závislosti na prioritě článku
- priorita 3 má červenou ikonu, ostatní zelenou
- kliknutím na text snížit počet nepřečtených zpráv na kartě Oznámení a ve skupině Info na hlavním ribbonu,
- naopak kliknutím na oznámení odjinud, například z karty Oznámení, dané oznámení z úvodní obrazovky odstranit,
- spatřit tzv. varovné oznámení, které má zpravidla červené pozadí,
- varovné oznámení nemizí kliknutím, ale vyřešením daného problému.
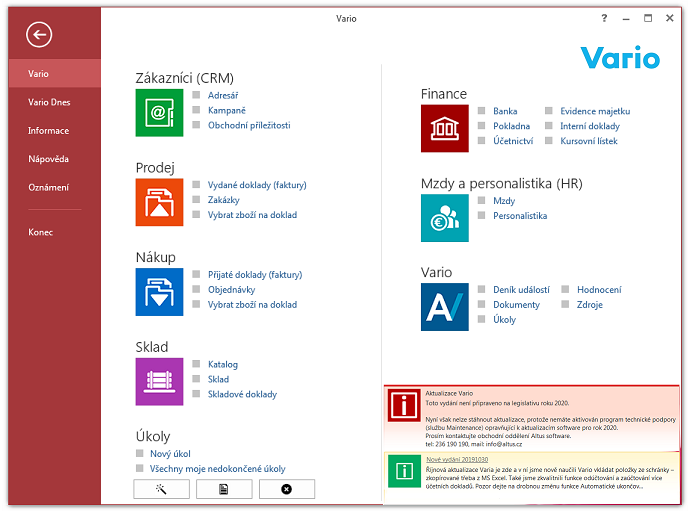
Karta  zobrazuje obchodně-finanční výstupy:
zobrazuje obchodně-finanční výstupy:
- k aktuálnímu datu lze
- sledovat kurzy měn,
- posuzovat obraty znázorněné v grafu,
- zjistit zůstatky banky, pokladny a skladu,
- kontrolovat neuhrazené závazky a pohledávky,
- vyhodnocovat odběratele a dlužníky,
- přijímat informace o narozeninách osob z Adresáře, Naší firmy a Personalistiky.
Zvolit můžete jeden ze dvou typů oprávnění:
- Skrytí/zobrazení karty se řídí oprávněním v modulu Vario – Možnosti Vario/Moduly/Vario/Záložka Vario Dnes.
- Jmenované informace získávané z dat výchozí "Naší firmy" vidí pouze uživatel, který má pro danou oblast oprávnění minimálně na úrovni "modulu", "agendy" a nebo "knihy". Pokud oprávnění nemá, v položce sekce je zobrazen text „Chybí oprávnění”.
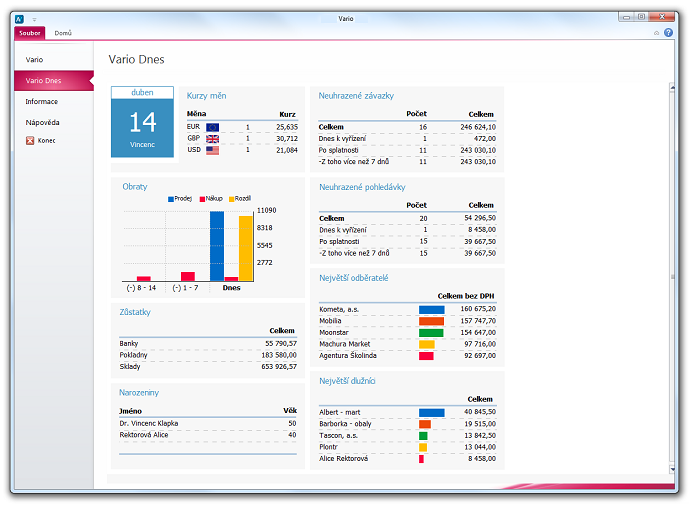
Karta  seskupuje klíčové funkce Varia, odkud můžete:
seskupuje klíčové funkce Varia, odkud můžete:
- spravovat data "Naší firmy",
- kontrolovat a nastavovat vlastnosti systému,
- zobrazit údaje o aplikaci Vario,
- zálohovat databáze a udržovat data,
- prohlížet a spravovat licence,
- získávat 1informace a 2aktualizace on-line.
- Představujeme Vario Online
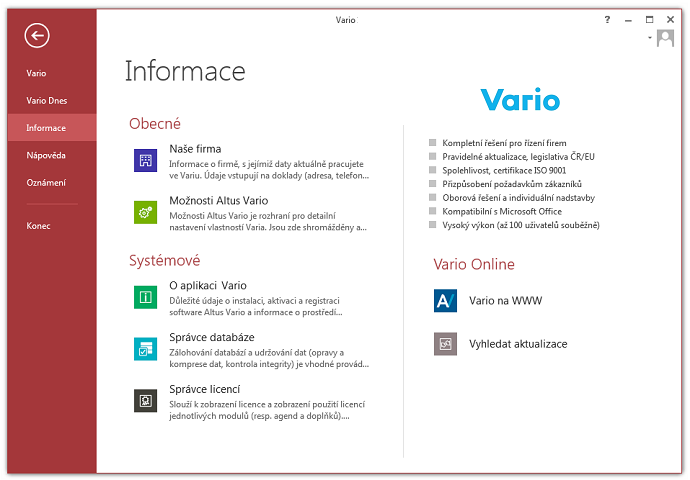
Karta  sdružuje nástroje k řešení potíží během práce v systému, odkud můžete:
sdružuje nástroje k řešení potíží během práce v systému, odkud můžete:
- zobrazit on-line (off-line) nápovědu systému Vario (F1),
- spouštět aplikaci Helpdesk (viz také Helpdesk – Jak pracovat s aplikací technické podpory),
- sdílet plochu s technickou podporou,
- poskytnout technické podpoře přístup k datům,
- vytvořit textový záznam chybové hlášky,
- navštívit webovou stránku telefonických kontaktů podpory.
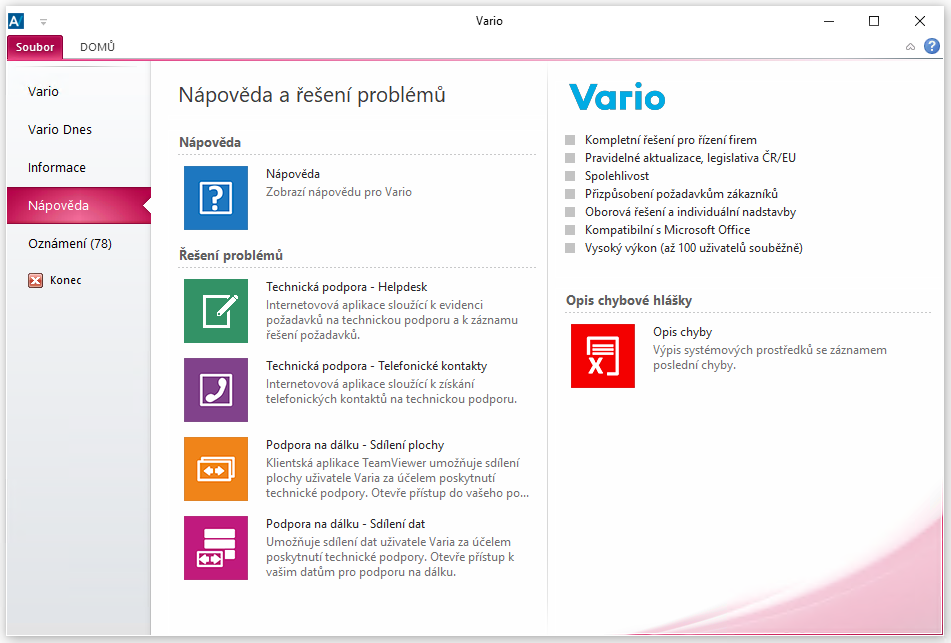
Karta  zobrazuje přehled zpráv informačního kanálu Vario, například:
zobrazuje přehled zpráv informačního kanálu Vario, například:
- upozornění na neaktuální vydání,
- doporučení Vario aktualizovat,
- chybějící služba Maintenance,
- urgentní systémové informace apod.
- Kliknutím na titulek zprávy zobrazíte odkazovanou webovou stránku.
- Klepnutím na prvek [...] otevřete dialog, pomocí kterého lze kdykoli nastavit zprávu jako přečtenou či nepřečtenou.
- Titulek nepřečtené zprávy je zobrazen tučně.
- Na úvodní obrazovce Varia se zobrazují vpravo dole ze tří posledních oznámení ta, která nejsou přečtená.
- Podrobnou nápovědu k funkci Oznámení naleznete v dokumentu Domů (Ribbon) v odstavci Položky skupiny Info.
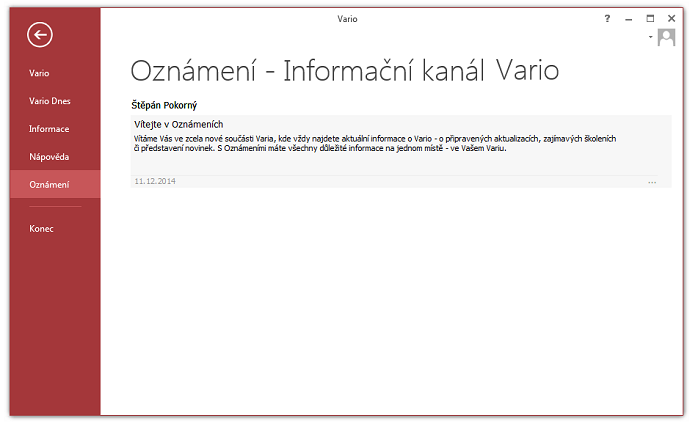
Přístup ke klíčovým funkcím
- Prvek
 slouží k přepnutí do pracovního prostředí aplikace Vario.
slouží k přepnutí do pracovního prostředí aplikace Vario. - Okamžitě opustit úvodní obrazovku
 a přepnout do prostředí aplikace lze pomocí tlačítka
a přepnout do prostředí aplikace lze pomocí tlačítka  v zápatí Vario Backstage.
v zápatí Vario Backstage.
Ukončit aplikaci
Program Vario zavřete klepnutím na prvek  (nebo ikonou standardně uzavírající okno ve Windows).
(nebo ikonou standardně uzavírající okno ve Windows).
II. Změnit vzhled Vario Backstage
Vzhled úvodní obrazovky můžete přizpůsobit firemním nebo osobním požadavkům vytvořením klonu úvodní obrazovky "Vario" v možnostech nastavení úvodní obrazovky.
- Úvodní obrazovka Vario (vlastník Všichni) je jedinečná a primární pro Vario Backstage po instalaci.
- Je uložena v systému a nelze ji odstranit, pouze klonovat.
- V každé uživatelské obrazovce můžete nastavit rozvržení zpět podle systémové obrazovky, klepnutím na tlačítko Obnovit výchozí
Nová úvodní obrazovka
V zápatí karty  jsou umístěna dvě tlačítka:
jsou umístěna dvě tlačítka:
- Upravit úvodní obrazovku

- Možnosti úvodní obrazovky

Klon systémové úvodní obrazovky Vario
Při prvním spuštění a přihlášení uživatele do programu Vario je pro zobrazení Vario Backstage načteno rozvržení výchozí (systémové) obrazovky Vario (vlastník Všichni).
Jestliže přihlášený uživatel chce vytvořit totožnou obrazovku kopírováním rozvržení systémové obrazovky Vario, klepne na tlačítko Upravit úvodní obrazovku.
- Otevře se dialog Možnosti úvodní obrazovky (obr. 1).
- Název obrazovky je odvozen od výchozí "Vario" a vlastníkem již není "Všichni", ale aktuálně přihlášený uživatel.
- Se změnami nebo beze změn v nastavení příkazů dialog zavřete (uložíte).
- Nyní existují dvě úvodní obrazovky: systémová Vario (Všichni) a uživatelem modifikovaná Vario (login).
- Při následném spuštění programu Vario stejným uživatelem bude načtena úvodní obrazovka tohoto uživatele.
- Pokud se do programu přihlásí jiný uživatel, zobrazí se systémová obrazovka "Vario" (Všichni).
- Klepnutím na tlačítko Upravit úvodní obrazovku modifikujete obrazovku, která je nastavena v dialogu Možnosti úvodní obrazovky (obr. 2) jako výchozí.
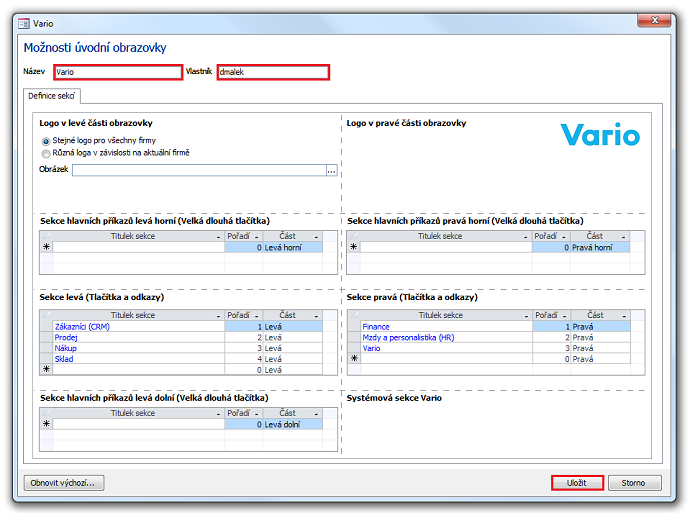
Obrázek 1: Dialog Možnosti úvodní obrazovky.
Úvodní obrazovka s vlastním názvem
- Klepnete na tlačítko Možnosti úvodní obrazovky.
- V otevřeném dialogu klepnete na tlačítko Nová úvodní obrazovka (obr. 2).
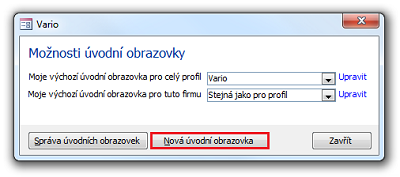
Obrázek 2: Dialog Možnosti úvodní obrazovky.
- V poli Název doplníte jméno vytvářené úvodní obrazovky (obr. 3).
- Ze seznamu pole Vzorová úvodní obrazovka
 vyberete "obrazovku", podle které se nová obrazovka primárně nastaví. Při první úpravě je k dispozici pouze položka Vario (Všichni).
vyberete "obrazovku", podle které se nová obrazovka primárně nastaví. Při první úpravě je k dispozici pouze položka Vario (Všichni).
- Ano, i v tomto případě jde o klonování, ale s tím rozdílem, že takto vytvořená obrazovka ponese atributy: Uživatelský název a druh vlastnictví pomocí nastavení (ne)sdílení.
- Přepínačem
 zvolíte, zda novou obrazovku použijete pouze pro sebe (vlastníkem je přihlášený uživatel), nebo ji budete sdílet s ostatními uživateli (vlastníkem jsou "Všichni").
zvolíte, zda novou obrazovku použijete pouze pro sebe (vlastníkem je přihlášený uživatel), nebo ji budete sdílet s ostatními uživateli (vlastníkem jsou "Všichni"). - Klepnutím na tlačítko OK uložíte nastavení. Automaticky se otevřete dialog Možnosti úvodní obrazovky (obr. 4).
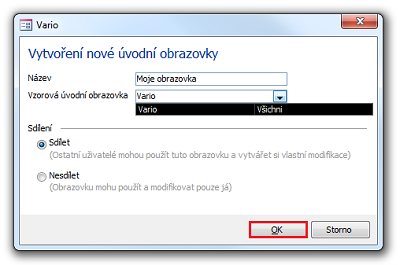
Obrázek 3: Dialog Vytvoření nové úvodní obrazovky.
Upravit úvodní obrazovku
Pomocí dialogu Možnosti úvodní obrazovky (obr. 4) přizpůsobíte nabídku, funkce a rozsah vámi preferovaných činností, které budete mít k dispozici bezprostředně po startu aplikace, na obrazovce Vario Backstage.
- Umístění definovatelných prvků na kartě Definice sekcí (obr. 4) přesně vymezuje, co a kde nastavit.
- Jestliže uživatel vytvořil klony systémové obrazovky "Vario", zobrazují se v seznamu na kartě Uživatelské modifikace (obr. 4).
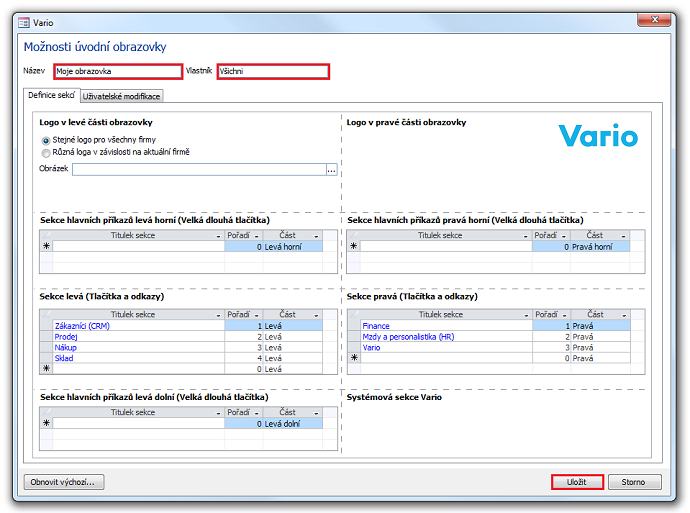
Obrázek 4: Možnosti úvodní obrazovky.
Možnosti úvodní obrazovky
Nastavení pro:
Vedle pole Obrázek klepnete na  Vložit obrázek a zadáte cestu ke grafickému souboru.
Vložit obrázek a zadáte cestu ke grafickému souboru.
- Formát obrázku, který lze použít, záleží na grafických filtrech, které jsou nainstalované v systému daného počítače. Grafické filtry jsou součástí Microsoft Office. Jedná se o volitelnou komponentu a proto se může lišit množství podporovaných grafických formátů.
- Doporučujeme použít obrázek podobných rozměrů jako logo
 v pravé části Vario Backstage (obr. 4).
v pravé části Vario Backstage (obr. 4).
Přepínačem  nastavíte, jestli totožné grafické logo chcete zobrazovat u všech firem, nebo, – jestliže spravujete více firem (účetních jednotek), aby byla různá grafická loga zobrazována v závislosti na aktuální firmě. V takovém případě je třeba vyplnit tabulku s odpovídajícími logy firem v závislosti na účetních jednotkách.
nastavíte, jestli totožné grafické logo chcete zobrazovat u všech firem, nebo, – jestliže spravujete více firem (účetních jednotek), aby byla různá grafická loga zobrazována v závislosti na aktuální firmě. V takovém případě je třeba vyplnit tabulku s odpovídajícími logy firem v závislosti na účetních jednotkách.
Nastavení pro:
→ Sekce hlavních příkazů levá horní (Velká dlouhá tlačítka)
→ Sekce hlavních příkazů levá dolní (Velká dlouhá tlačítka)
→ Sekce hlavních příkazů pravá horní (Velká dlouhá tlačítka)
- Do pole sloupce Titulek sekce (obr. 4) zapíšete název sekce.
- Poklepejte na identifikátor nového titulku sekce.
- V dialogu Příkazy (obr. 5) vyberete ze seznamu pole sloupce Příkaz
 akci, která má být vykonána z úvodní obrazovky.
akci, která má být vykonána z úvodní obrazovky. - V závislosti na volbě v poli sloupce Příkaz se zobrazují nabídky k upřesnění příkazu.
- Otevřít agendu (otevře Možnosti příkazu). Z nabídek polí vpravo vyberete dle potřeb Agendu, Knihu a Zobrazení. Měli byste vybrat minimálně agendu.
- Vystavit nový záznam (otevře Možnosti příkazu). Z nabídek polí vyberete dle potřeb Agendu, Knihu a Typ záznamu. Měli byste vybrat minimálně agendu a knihu, máte-li definovaných knih více.
- Tisk tiskového formuláře (otevře Možnosti příkazu). Slouží pro tisk tiskového formuláře. Z nabídek polí vyberete dle potřeb Agendu a Akci (funkci).
- Náhled tiskového formuláře (otevře Možnosti příkazu). Slouží pro spuštění náhledu tiskového formuláře. Z nabídek polí vyberete dle potřeb Agendu a Akci (funkci).
- Spustit doplněk (otevře Možnosti příkazu). Slouží pro start instalovaného doplňku. Z nabídky pole vyberete dle potřeb Akci (funkci).
- Otevřít odkaz (otevře Možnosti příkazu). Slouží pro vložení aktivního linku (např. intranetové nebo webové adresy).
- Obrázek (příkaz v této sekci není podporován).
- Titulek (příkaz v této sekci není podporován).
- Jiný příkaz (otevře Možnosti příkazu). Slouží pro vkládání vlastních příkazů do pole Makro. Nový příkaz pojmenujte v poli Titulek příkazu.
- Menu (příkaz v této sekci není podporován).
- Pomocí hodnot v polích Sloupec a Pořadí (obr. 5) řídíte umístění příkazu.
- Nastavení uložíte tlačítky Zavřít a Uložit
- Změny na ploše Vario Backstage se projeví po restartu Varia.
- Definovaný příkaz tvoří obrázek ikony modulu (agendy), název sekce je převzat z Titulek sekce a pokud na něj přemístíte kursor, má vzhled velkého dlouhého tlačítka.
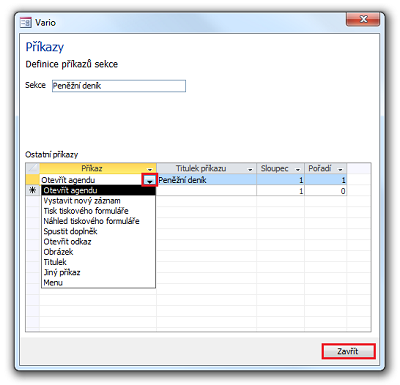
Obrázek 5: Dialog Příkazy.
Nastavení pro:
→ Sekce levá (Tlačítka a odkazy)
→ Sekce pravá (Tlačítka a odkazy)
- Do pole sloupce Titulek sekce (obr. 4) zapíšete název sekce.
- Poklepejte na identifikátor nového titulku sekce.
- V dialogu Příkazy (obr. 6) vyberete ze seznamu pole sloupce Příkaz
 akci, která má být vykonána z úvodní obrazovky.
akci, která má být vykonána z úvodní obrazovky. - V závislosti na volbě v poli sloupce Příkaz se zobrazují nabídky k upřesnění příkazu.
- Otevřít agendu (otevře Možnosti příkazu a viz popis předchozí sekce).
- Vystavit nový záznam (otevře Možnosti příkazu a viz popis předchozí sekce).
- Tisk tiskového formuláře (otevře Možnosti příkazu a viz popis předchozí sekce).
- Náhled tiskového formuláře (otevře Možnosti příkazu a viz popis předchozí sekce).
- Spustit doplněk (otevře Možnosti příkazu a viz popis předchozí sekce).
- Otevřít odkaz (otevře Možnosti příkazu a viz popis předchozí sekce).
- Obrázek (otevře Možnosti příkazu). Uživatelský obrázek vloží do zvoleného umístění.
- Titulek (otevře Možnosti příkazu). Odděluje a uvozuje jednotlivé skupiny příkazů (prázdný titulek příkazu lze použít pro vytvoření prázdného řádku). Jestliže je definován primární příkaz, uvozuje aktivní příkaz rychlého spuštění a je mu přiřazena funkce.
- Jiný příkaz (otevře Možnosti příkazu a viz popis předchozí sekce).
- Menu (příkaz v této sekci není podporován, definovat jej lze pouze pro Primární příkaz).
- Pomocí hodnot v polích Sloupec a Pořadí (obr. 6) řídíte umístění příkazu.
- Nastavení uložíte tlačítky Zavřít a Uložit
- Změny na ploše Vario Backstage se projeví po restartu Varia.
→ Primární příkaz (obr. 6)
Definicí primárního příkazu docílíte předřazení vybraného příkazu na začátek zvolené sekce:
- Sekce levá (Tlačítka a odkazy)
- Sekce pravá (Tlačítka a odkazy)
Ze seznamu pole Příkaz  vyberete akci, která má být vykonána z úvodní obrazovky.
vyberete akci, která má být vykonána z úvodní obrazovky.
V závislosti na volbě v poli sloupce Příkaz se zobrazují nabídky k upřesnění příkazu.
- Otevřít agendu (otevře Možnosti příkazu a viz popis předchozí sekce).
- Vystavit nový záznam (otevře Možnosti příkazu a viz popis předchozí sekce).
- Tisk tiskového formuláře (otevře Možnosti příkazu a viz popis předchozí sekce).
- Náhled tiskového formuláře (otevře Možnosti příkazu a viz popis předchozí sekce).
- Spustit doplněk (otevře Možnosti příkazu a viz popis předchozí sekce).
- Otevřít odkaz (otevře Možnosti příkazu a viz popis předchozí sekce).
- Obrázek (příkaz v této sekci není podporován).
- Titulek (příkaz v této sekci není podporován).
- Jiný příkaz (otevře Možnosti příkazu a viz popis předchozí sekce).
- Menu (otevře Možnosti příkazu). Vytvoří tlačítko s popisem a vnořenou nabídkou definovaných příkazů.
- Pomocí hodnot v polích Sloupec a Pořadí (obr. 6) řídíte umístění příkazu.
- Nastavení uložíte tlačítky Zavřít a Uložit
- Změny na ploše Vario Backstage se projeví po restartu Varia.
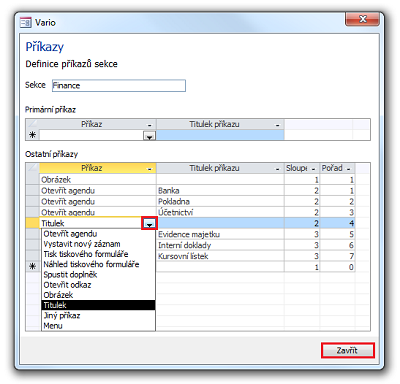
Obrázek 6: Dialog Příkazy.
Možnosti příkazu
Dialog Možnosti příkazu (obr. 6a) se otevírá automaticky po výběru položky příkazu v dialogu Příkazy (obr. 5 a 6).
- Pro dodatečnou editaci jej otevřete poklepáním na identifikátor příkazu.
- Dialog zobrazuje odpovídající nabídky k upřesnění příkazu.
- Funkce
 Zavřít úvodní obrazovku po vykonání příkazu zavře Vario Backstage.
Zavřít úvodní obrazovku po vykonání příkazu zavře Vario Backstage. - Pomocí hodnot v polích Sloupec a Pořadí (obr. 6a) řídíte umístění příkazu.
- Nastavení uložíte klepnutím na tlačítko OK
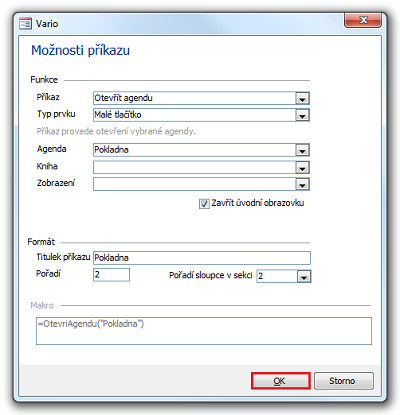
Obrázek 6a: Dialog Možnosti příkazu.
Nastavení a správa úvodních obrazovek
Možnosti úvodní obrazovky
Dialog slouží pro 1správu všech definovaných obrazovek, 2k vytvoření nové obrazovky a 3pro výběr obrazovek, které se mají zobrazovat po spuštění Varia (obr. 7).
Moje výchozí úvodní obrazovka pro celý profil  Upravit
Upravit
- Systémová nebo uživatelem definovaná obrazovka.
- Klepnutím na textový prvek otevřete dialog Možnosti úvodní obrazovky pro úpravu vybrané obrazovky.
Moje výchozí úvodní obrazovka pro tuto firmu  Upravit
Upravit
- Obrazovka může být totožná s obrazovkou pro celý profil (viz předchozí nastavení), nebo
- Pro každá data firmy máte definovanou samostatnou úvodní obrazovku.
- Klepnutím na textový prvek otevřete dialog Možnosti úvodní obrazovky pro úpravu vybrané obrazovky.
Správa úvodních obrazovek
- Otevřete dialog Úvodní obrazovky (obr. 8).
Nová úvodní obrazovka
- Klepnutím otevřete dialog Vytvoření nové úvodní obrazovky (obr. 3).
Zavřít
- Uloží nastavení a zavře dialog (obr. 7).
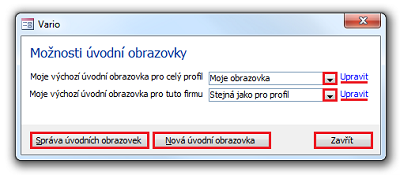
Obrázek 7: Dialog Možnosti úvodní obrazovky.
Seznam definovaných obrazovek a vlastníci
Klepnutím na tlačítko Správa úvodních obrazovek (obr. 7) otevřete dialog Úvodní obrazovky (obr. 8).
- Poklepáním na identifikátor názvu úvodní obrazovky otevřete dialog Možnosti úvodní obrazovky pro úpravu vybrané obrazovky.
Nová úvodní obrazovka
- Klepnutím otevřete dialog Vytvoření nové úvodní obrazovky (obr. 3).
Odstranit
- Klepnutím na tlačítko vyvoláte dialog Odstranění úvodní obrazovky, ve které potvrdíte rozhodnutí.
- Úvodní (systémovou) obrazovku nelze odstranit.
Zavřít
Uloží nastavení a zavře dialog (obr. 8).
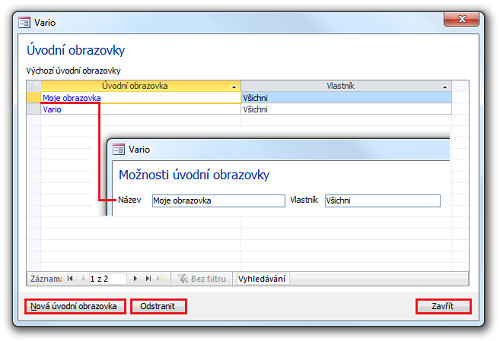
Obrázek 8: Dialog Úvodní obrazovky.
Obnovit výchozí obrazovku
Klepnutím na tlačítko Obnovit výchozí... v dialogu Možnosti úvodní obrazovky můžete kdykoliv obnovit rozvržení uživatelské obrazovky (obr. 9) podle:
- uživatelem definované obrazovky, nebo
- výchozí systémové obrazovky.
Obnovením ztratíte nastavení uživatelské obrazovky Vario Backstage.
- Změny na ploše Vario Backstage se projeví po restartu Varia.
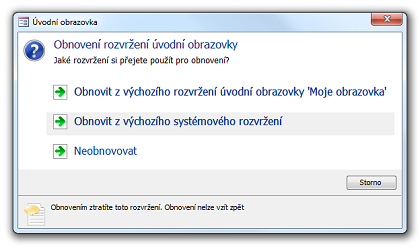
Obrázek 9: Obnovení rozvržení úvodní obrazovky.
Související dokumenty
