Instalace Varia podrobně
Obsah:
 Pro hledání informací na stránce použijte
Pro hledání informací na stránce použijte  nebo stránku pro hledání.
nebo stránku pro hledání.
Obrazová dokumentace je ilustrační, neslouží jako závazný příklad nastavení a v detailech se může lišit od skutečnosti.
Průvodce lokální instalací
Před zahájením instalace doporučujeme:
- Zkontrolovat, zda nemáte nainstalovaný anglický či jiný cizojazyčný MS Access – pokud ano, odinstalujte jej (viz také Systémové požadavky.)
- Pro operační systémy MS Windows Vista a MS Windows 7: konzultujte se správcem IT míru nastavení UAC – User Account Control (Řízení uživatelských účtů).
- Zavřít spuštěné aplikace.
Spusťte samorozbalovací instalaci z internetu – spustí se instalační program.
- Instalátor provede kontrolu volného místa na pevném disku. V případě nedostatku bude instalace přerušena a jste na tento fakt upozorněni.
- V dialogovém okně se pohybujete pomocí kláves TABulátor, kurzorových šipek a volbu lze potvrdit klávesou ENTER.
- Instalaci můžete ukončit tlačítkem Storno (nebo klávesou Escape).
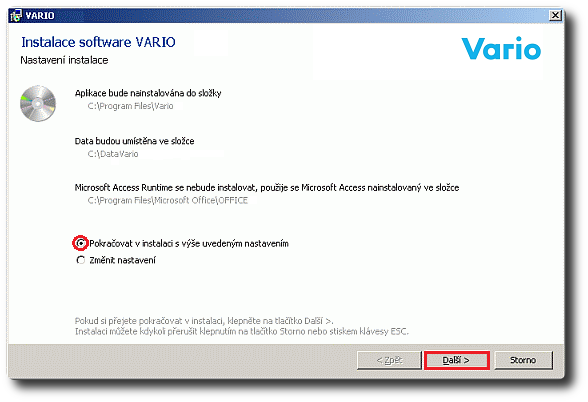
- klepnutím na tlačítko Instalace z úvodní obrazovky – nebo – pokud se instalátor nespustí,
- ve složce Setup poklepejte na soubor Setup.exe.
- Po spuštění zjišťuje instalační program již instalované součásti Varia. Pokud nejsou na počítači nainstalovány, zobrazí se průvodce první instalací Průvodce založením firmy .
- Pokud na počítači již nějaké komponenty nainstalovány byly (např. předchozím přerušením instalace), nabídne vám přeinstalování, aktualizaci nebo vytvoření administrátorské instalace Varia (pomocí rozšířených možností při instalaci Změnit nastavení).
2. Data se vždy ukládají na SQL serveru.
Bude vytvořena nová složka C:\Program Files\Vario, kam bude instalována aplikace Vario.
Data instalátor umístí ve složce C:\DataVario
- Systém Vario pro svůj chod vyžaduje MS Access 2010/2013/2016/2019 – 32bit verzi. Pokud jej máte nainstalovaný, použije se.
- „Nainstalovat Access Runtime (česká verze)” zvolte v případě, že na počítači nemáte instalován Access (součást instalátoru Varia – složka Runtime).
- Viz také Systémové požadavky.
3. Zvolte „Pokračovat v instalaci s výše uvedeným nastavením” nebo můžete zvolit Změnit nastavení. V tomto případě lze změnit cestu k uložení souborů Varia. Doporučujeme však nastavení neměnit.
- Instalační program je upraven tak, aby nebylo možné instalovat Vario do kořenového adresáře. Pokud zvolíte instalační složku například D:\ – doplní se cesta na D:\Vario.
- Klikněte na tlačítko Další
4. Potvrďte souhlas s licenčním ujednáním tlačítkem Souhlasím
- Proběhne instalace systému Vario.
- Na lokální disk počítače jsou postupně kopírovány aplikační, datové a instalační soubory a je vytvořen váš profil.
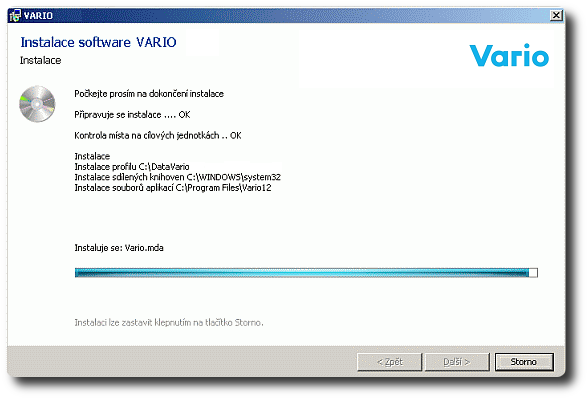
- Průběh instalace je graficky znázorněn.
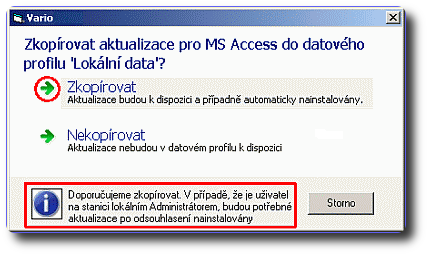
- Zkopírujte aktualizace pro MS Access do lokálního datového profilu (doporučujeme).
Při instalaci (nebo spuštění) Varia se kontrolují verze databázových komponent fy Microsoft. Pokud je na počítači nalezena verze, o které je známo, že obsahuje chyby ovlivňující Vario, vyzve Vario uživatele k instalaci opravy zvané hotfix. Hotfixy se stahují z internetu (pokud nejsou v instalační složce a internet je připojen).
- Instalační dialog oznámí úspěšné dokončení instalace. V nabídce Start/Programy anebo na pracovní ploše byl vytvořen zástupce systému Vario, kterým software později spustíte (a užíváte).
5. Po dokončení instalace, klepnutím na tlačítko Zavřít, ukončíte instalaci a zároveň spustíte program Vario.
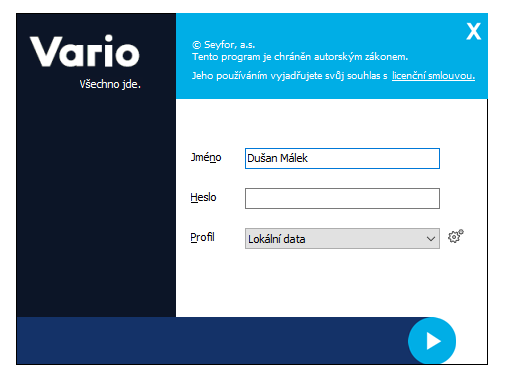
- Zobrazí se dialog Vario – Přihlášení obsahující pole Jméno (login) uživatele, do kterého doporučujeme zadat vaše jméno a příjmení s diakritikou.
- Do pole Heslo zapište libovolné heslo, pro účely testování můžete též ponechat přihlašování bez hesla.
- Klikněte na OK. Při prvním přihlášení se automaticky vytvoří nový účet.
- Následně je třeba software Vario před použitím aktivovat v dialogu Aktivace software.
- Po aktivaci se zobrazí dialog Průvodce založením nové firmy.
Ekonomický systém Vario bude obsahovat informace důležité pro chod vaší firmy. Proto vám doporučujeme chránit je před neoprávněným přístupem přidělením přístupových práv jednotlivým uživatelům. S novou instalací je ve Variu jeden uživatel – administrátor. Při prvním spuštění se můžete přihlásit vaším jménem. Vario vytvoří nový uživatelský účet. Doporučujeme vám co nejdříve zadat do seznamu uživatelů jména všech, kteří budou se systémem pracovat, přidělit jim přístupová práva a nastavit hesla. Další informace naleznete v dokumentaci pod heslem přístupová práva.
