Razítko na doklady
Funkce Razítko na doklady slouží k doplnění razítka vaší firmy do tiskových formulářů. Můžete nastavit rozměr razítka a zvolit, zda chcete razítko zobrazovat na každé stránce faktury nebo jen na jejím konci. Pro každého uživatele i referenta Varia si navíc můžete definovat vlastní razítko a tisknout ho na doklady včetně podpisů.
Razítka s podpisy je nutné nastavit pro každou účetní jednotku zvlášť.
Obsah:
- Příprava obrázků razítek (s podpisy)
- Možnosti razítka na dokladech – nastavení
- Popis dialogu Možnosti razítka na dokladech
- Vlastnosti náhledu razítka
- Seznam tiskových formulářů, na kterých se razítko zobrazuje
- Export formulářů do formátu pdf
- Podporované grafické formáty
- Související dokumenty
Příprava obrázků razítek (s podpisy)
- Jestliže plánujete používat jediné společné razítko pro všechny uživatele a referenty, uložte jej kdekoliv v lokálním nebo síťovém umístění pod libovolným názvem ve formátu .png, .jpg, .jpeg, .bmp, .gif. Dále postupujte podle instrukcí v tabulce 1 „Připojit společné razítko pro všechny uživatele”.
- Pokud chcete, aby vybraní referenti dokladů používali vlastní razítka s podpisy, pak do složky C:\VarioData\Dokumenty\Razitka"číslo dat"\ zkopírujte obrázky s razítky a jejich podpisy. Obrázky ukládejte ve formátu <Login Varia>.png, jpg, jpeg, bmp, gif. Názvy obrázků se musí přesně shodovat se jmény referentů dokladů.
- Pokud chcete, aby vybraní uživatelé Varia používali vlastní razítka s podpisy, pak do složky C:\VarioData\Dokumenty\Razitka"číslo dat"\ zkopírujte obrázky s razítky a jejich podpisy. Obrázky ukládejte ve formátu <Login Varia>.png, jpg, jpeg, bmp, gif. Názvy obrázků musí přesně korespondovat se jmény uživatelů Vario.
Do složky…\Razitka"číslo dat"\ nezakládejte žádné podsložky – všechny obrázky s razítky ukládejte do první úrovně. Věnujte pozornost odstavci „Podporované grafické formáty”.
Možnosti razítka na dokladech – nastavení
- Otevřete dialog Možnosti Vario a klepněte na tlačítko Razitko na doklady… (obr. 1).
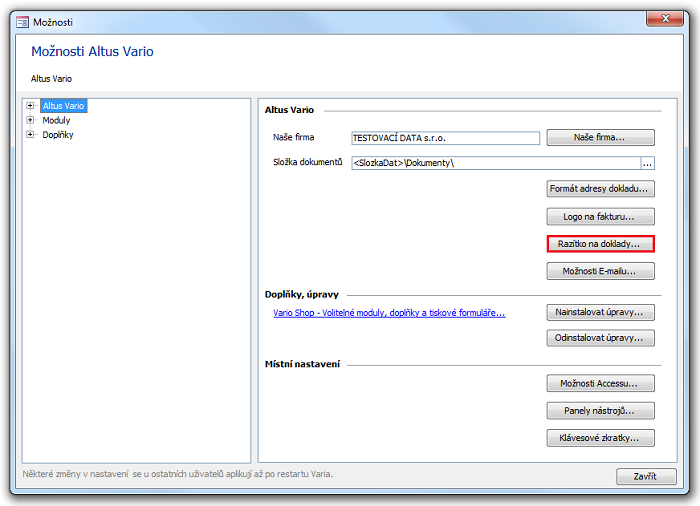
Obrázek 1: Dialog Možnosti Vario a tlačítko Razítko na doklady.
- V dialogu Možnosti razítka na dokladech (obr. 2) vyberte jednu z voleb
 v sekci Nastavení razítka a zvolte umístění razítka
v sekci Nastavení razítka a zvolte umístění razítka  v sekci Umístění razítka (obr. 2, tab. 1).
v sekci Umístění razítka (obr. 2, tab. 1). - Upravte rozměry obrázku razítka (obr. 2, tab. 1).
- Pokud jste s výsledkem spokojeni, klepněte na tlačítko OK(obr. 2).
- Tlačítkem Zavřít v dialogu Možnosti Vario uložte změny (obr. 1).
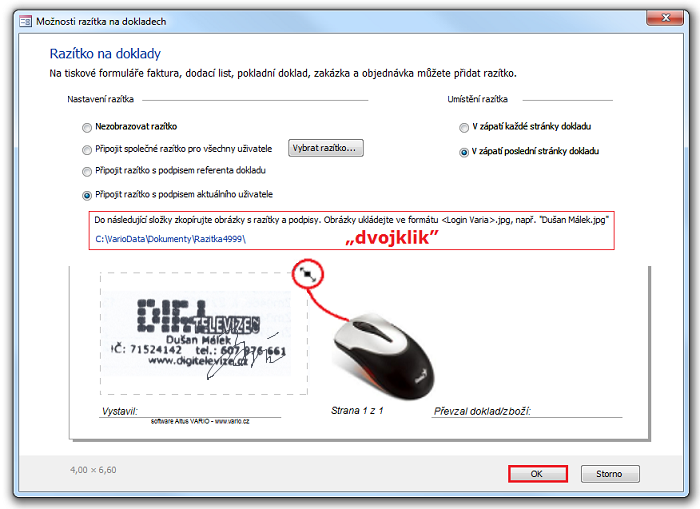
Obrázek 2: Dialog Možnosti razítka na dokladech. Příklad jedné z voleb na testovacích datech 4999. Poklepáním do vyznačeného prostoru s textem „dvojklik” otevřete okno Průzkumníka a zobrazíte obsah složky v umístění C:\VarioData\Dokumenty\Razitka4999\.
Popis dialogu Možnosti razítka na dokladech
Tabulka 1, obr. 2: Dialog Možnosti razítka na dokladech.
| NASTAVENÍ A UMÍSTĚNÍ RAZÍTKA | POPIS VOLBY |
|---|---|
 Nezobrazovat razítko Nezobrazovat razítko |
Žádné razítko nebude připojeno k dokladům. |
 Připojit společné razítko pro všechny uživatele Připojit společné razítko pro všechny uživatele |
|
|
Na všech podporovaných tiskových formulářích se zobrazí stejné razítko bez ohledu na aktuálně přihlášeného uživatele nebo na referenta dokladu. Typicky tuto volbu využijete, pokud chcete na doklady umístit razítko bez podpisu, nebo razítko s podpisem jednatele/ředitele. |
|
 Připojit razítko s podpisem referenta dokladu Připojit razítko s podpisem referenta dokladu |
|
|
Na všech podporovaných tiskových formulářích se zobrazí razítko, které se dohledá podle referenta aktuálně tištěného dokladu. Každý doklad může obsahovat jiné razítko dle referenta, který je uveden na dokladu. Typicky tuto volbu využijete, pokud máte své zákaznické portfolio rozdělené mezi více obchodníků a chcete na dokladech uvádět razítka s podpisem daného obchodníka. |
|
 Připojit razítko s podpisem aktuálního uživatele Připojit razítko s podpisem aktuálního uživatele |
|
|
Na všech podporovaných tiskových formulářích se zobrazí razítko, které se dohledá podle aktuálně přihlášeného uživatele Varia. Všechny doklady, které vytiskne jeden uživatel, budou mít stejné razítko s podpisem uživatele, který doklad vytiskl. |
|
 V zápatí každé stránky dokladu V zápatí každé stránky dokladu |
Volba umístí razítko na konec každé stránky dokladu. |
 V zápatí poslední stránky dokladu V zápatí poslední stránky dokladu |
Volba umístí razítko na konec poslední stránky dokladu. |
Vlastnosti náhledu razítka
- Náhled razítka v dialogu Možnosti razítka na dokladech (obr. 2) zobrazí vámi zvolené nastavení.
- Obrázek razítka je pro lepší orientaci v návrhu orámovám šedou přerušovanou čarou.
- Změnu velikosti razítka provedete tažením za zvýrazněný „růžek” oblasti (obr. 2). Pokud při tažení současně přidržíte klávesu Shift, obrázek razítka se proporcionálně zarovná.
- Rozměr razítka v cm je uveden na stavovém řádku dialogu Možnosti razítka na dokladu (vlevo dole).
- Poklepáním na „růžek” se obrázek nastaví do původní velikosti.
- Volba Připojit společné razítko pro všechny uživatele zobrazí v oblasti náhledu uložené razítko.
- Volba Připojit razítko s podpisem referenta dokladu zobrazí v oblasti náhledu razítko aktuálního uživatele profilu bez ohledu na počet uložených souborů s obrázky razítek referentů.
- Volba Připojit razítko s podpisem aktuálního uživatele zobrazí v oblasti náhledu razítko aktuálního uživatele profilu bez ohledu na počet uložených souborů s obrázky razítek uživatelů.
Seznam tiskových formulářů, na kterých se razítko zobrazuje
Vydané doklady
- Faktura
- Faktura anglicky
- Faktura německy
- Faktura s dluhy
- Faktura se slevami
- Faktura se splátkovým kalendářem
- Faktura se zálohami
Skladové doklady
- Dodací list
- Dodací list anglicky
- Dodací list německy
- Dodací list s koncovou cenou
Zakázky
- Zakázka
- Zakázka anglicky
- Zakázka německy
Pokladna
- Pokladní doklad
- Pokladní doklad se slevami
Objednávky
- Objednávka
- Objednávka anglicky
- Objednávka německy
Mzdy/Personalistika
- ELDP – roční
- Potvrzení o zdanitelných příjmech
- Potvrzení o zdanitelných příjmech – srážková daň
- (Volby jsou aktivní pouze pokud máte instalován doplněk Generování výkazů pro B2E)
- Zápočtový list
- Zápočtový list – potvrzení výdělku
Jakmile si razítko jednou nastavíte, bude se zobrazovat na všech jmenovaných formulářích.
Export formulářů do formátu pdf
Export některého z podporovaných formulářů do formátu pdf převede do výsledného souboru také razítko.
Podporované grafické formáty
Formát obrázku loga, který lze použít, záleží na grafických filtrech, které jsou nainstalované v systému daného počítače. Grafické filtry jsou součástí Microsoft Office. Jedná se o volitelnou komponentu, a proto se může lišit množství podporovaných grafických formátů. Obecně lze říci, že platí následující:
- Na počítači, v jehož systému je nainstalován MS Office 2010, 2013, 365 lze použít obrázky ve formátu PNG, GIF, BMP a JPG.
- Pro správnou funkci Accessu 2010 je potřeba mít nainstalovaný opravný balíček (Service Pack) 2. Pro vyšší verzi MS Access 2013 Runtime je třeba instalovat opravné balíčky pro Microsoft Access 2013.
- Neaktuální informace:
V případě, že na počítači, v jehož systému je nainstalován pouze MS Access Runtime 2003 a není nainstalován Office Converter (Compatibility) Pack, je možné použít obrázky pouze ve formátu BMP. Office Converter Pack (2003) lze nainstalovat ze složky Servis\Hotfixy_MSAccess instalačního média – poklepáním na soubor OCONVPCK.EXE (1,69 MB).
a není nainstalován Office Converter (Compatibility) Pack, je možné použít obrázky pouze ve formátu BMP. Office Converter Pack (2003) lze nainstalovat ze složky Servis\Hotfixy_MSAccess instalačního média – poklepáním na soubor OCONVPCK.EXE (1,69 MB). - Pro bližší informace kontaktujte technickou podporu.
- Naše firma...
- Logo na doklady
- Karta Obecné – Doklad
- Formát adresy dokladu...
- Přizpůsobení vzhledu zákaznického monitoru vložením loga nebo obrázku na pozadí obrazovky
- Karta Osoby – Kontakt
- Karta Obrázky – Produkt
- Tiskové výstupy
- Tiskové výstupy agendy Vydané doklady
- Tiskové výstupy agendy Skladové doklady
- Tiskové výstupy agendy Zakázky
- Tiskové výstupy agendy Objednávky
- Tiskové výstupy agendy Pokladna
- Tiskové výstupy agendy Personalistika
