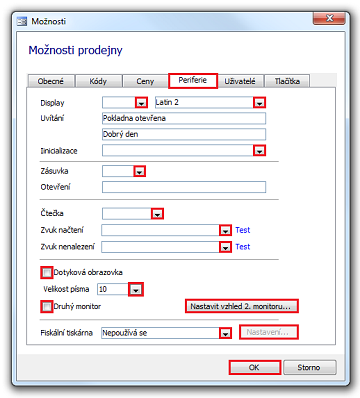Karta Periferie – Prodejna
Obrázek 1: Okno Možnosti prodejny, karta Periferie.
Karta Periferie 1. část (obr. 1)
Display 
Pokud je připojen zákaznický displej, zadejte sériový port, ke kterému je připojen. Podporován je dvouřádkový displej DSP 2 × 20 znaků s kódovou stránkou Latin 2.
Kódování 
- Latin 2
- Windows 1250
- Bez diakritiky
Uvítání
Text, který se zobrazí na displej v době, kdy nebude obsluhován žádný zákazník.
Inicializace 
Viz níže.
Zásuvka 
Pokud je k počítači připojena peněžní zásuvka ovládaná sériovým portem, zadejte port.
Otevření
Znaky zasílané pro otevření zásuvky (viz dokumentace zásuvky).
Čtečka 
V případě načtení čárového kódu systému Code 128, kromě znaků A-Z, 0-9, - a " " (mezera), se načítají i další symboly povolené v tomto kódu:
;=,-./`[\]'*+()_:<>{}|"#&@!?$%^~
Funkce též zajišťuje správné načítání znaků YZ na klávesnicích QWERTZ a QWERTY.
Poznámka ke čtečce
Modul Prodejna, na rozdíl od ostatních modulů, interpretuje kódy načtené čtečkou jiným způsobem, což umožňuje nezávislost na nastavení národní klávesnice. Pokud načtete kód čtečkou do libovolné aplikace (např. textového editoru), bude výsledný text záviset na nastavení klávesnice. Například při zapnuté klávesnici EN obdržíte text 123456 a u klávesnice CS bude výsledek +ěščřž. Modul Prodejna bude nezávisle na typu aktivní klávesnice interpretovat sekvenci znaků jako 123456. Je potřeba mít toto na paměti například při načítání kódů čtečkou do katalogu, kdy bude potřeba zvolit klávesnici EN.
Též viz dokumentace Čtečka čárových kódů níže.
Zvuk načtení 
Při zadání kódu produktu je možné nastavit zvuk (formát wav). Tuto možnost využijete pro potvrzení nalezení produktu při zadání čtečkou.
Přečíst produkt (Hlasový výstup)
Další možností je zvolit přečtení kódu produkt. Windows obsahují standardně pouze angličtinu, takže tuto možnost využijete jen v případě mezinárodního katalogu. Prodejna využívá standardní rozhraní Microsoft text to speech, pro které by měla být čeština k dostání od tuzemských výrobců. Tlačítkem Test vyzkoušejte funkčnost (nezapomeňte, že slyšitelnost zvukového výstupu je závislá na nastavení voleb v operačním systému a na zapnutých reproduktorech).
Zvuk nenalezení 
Můžete zvolit standardní systémové pípnutí nebo vybrat libovolný zvuk ve formát wav. Tlačítkem Test vyzkoušejte funkčnost (nezapomeňte, že slyšitelnost zvukového výstupu je závislá na nastavení voleb v operačním systému a na zapnutých reproduktorech).
 Dotyková obrazovka
Dotyková obrazovka
Použití dotykové obrazovky namísto zákaznického displeje.
Použití druhého monitoru namísto zákaznického displeje.
Zákaznický monitor v modulu Prodejna je moderní alternativou k dvouřádkovým zákaznickým displejům (obr. 2). Na zákaznickém monitoru jsou zobrazeny pouze základní údaje:
- 2 řádky textu zákaznického displeje,
- seznam zboží (popis, množství a cena) a
- celkový součet.
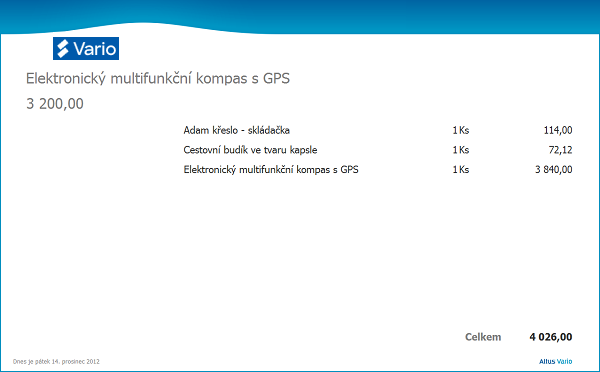
Obrázek 2: Vzhled zákaznického monitoru můžete přizpůsobit vložením loga nebo obrázku na pozadí obrazovky.
Tlačítko Nastavit vzhled 2. monitoru... otevře dialog Nastavení druhého monitoru (obr. 3).
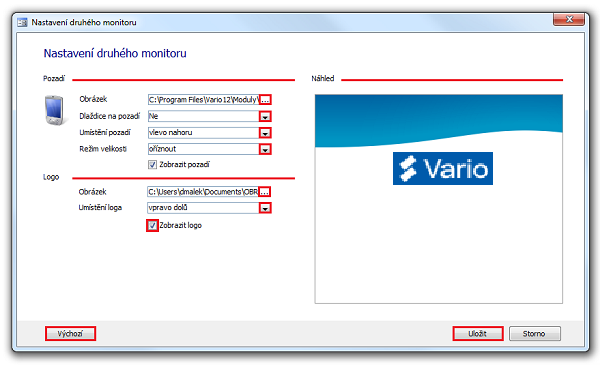
Obrázek 3: Okno Nastavení druhého monitoru.
→ Skupina Pozadí
Obrázek 
Zadejte (změňte výchozí) cestu k obrázku, který chcete použít na pozadí druhého monitoru. V dialogu Vyberte obrázek zvolte umístění souboru obrázku ve formátu JPEG, PNG, GIF, BMP, označte jej a výběr potvrďte tlačítkem Otevřít.
Podporované grafické formáty v desktopovém Variu
Formát obrázku, který lze použít, záleží na grafických filtrech, které jsou nainstalované v systému daného počítače. Grafické filtry jsou součástí Microsoft Office. Jedná se o volitelnou komponentu, a proto se může lišit množství podporovaných grafických formátů. Obecně lze říci, že platí následující:
- Na počítači, v jehož systému je nainstalován MS Office, lze použít obrázky ve formátu PNG, GIF, BMP a JPG.
- Pro správnou funkci Accessu 2010 je potřeba mít nainstalovaný opravný balíček (Service Pack) 2. Pro vyšší verzi MS Access 2013 Runtime je třeba instalovat opravné balíčky pro Microsoft Access 2013.
- V případě, že na počítači, v jehož systému je nainstalován pouze MS Access Runtime 2003
 a není nainstalován Office Converter (Compatibility) Pack, je možné použít obrázky pouze ve formátu BMP. Office Converter Pack (2003) lze nainstalovat ze složky Servis\Hotfixy_MSAccess instalačního média – poklepáním na soubor OCONVPCK.EXE (1,69 MB).
a není nainstalován Office Converter (Compatibility) Pack, je možné použít obrázky pouze ve formátu BMP. Office Converter Pack (2003) lze nainstalovat ze složky Servis\Hotfixy_MSAccess instalačního média – poklepáním na soubor OCONVPCK.EXE (1,69 MB).
Dlaždice na pozadí 
Zvolený obrázek (ne)vyplní prázdnou plochu tak, že se v jednom či obou směrech opakuje, a tím vytváří dojem velikého obrázku.
Umístění pozadí 
Z nabídky vyberte zarovnání obrázku na pozadí (formuláře).
Režim velikosti 
Z nabídky zvolte, zda chcete obrázek pozadí oříznout, rozprostřít po celé ploše pozadí, nebo zachovat jeho původní velikost.
 Zobrazit pozadí
Zobrazit pozadí
Zatržítkem potvrďte aplikaci obrázku na druhém monitoru.
→ Skupina Náhled
Okno zobrazuje (výchozí) zvolený obrázek pozadí pro vizuální kontrolu změn.
→ Skupina Logo
Obrázek 
Zadejte (změňte výchozí) cestu k obrázku, který chcete použít jako logo na druhém monitoru. V dialogu Vyberte obrázek zvolte umístění souboru obrázku ve formátu JPEG, PNG, GIF, BMP, označte jej a výběr potvrďte tlačítkem Otevřít (viz Podporované grafické formáty).
Umístění loga 
Z nabídky zvolte umístění loga na 2. monitoru.
 Zobrazit logo
Zobrazit logo
Zaškrtněte pro aplikaci obrázku loga na druhém monitoru.
Tlačítko Výchozí
Resetuje (vymaže) uživatelské nastavení a vše vrátí na původní ("tovární") hodnoty.
Změny v nastavení 2. monitoru se projeví po klepnutí na tlačítko Uložit.
Tlačítkem Storno se vrátíte zpět na kartu Periferie dialogu Možnosti prodejny beze změn v nastavení.
Karta Periferie 2. část (obr. 1)
Velikost písma 
Nastavení velikosti písma v modulu Prodejna (např. popisky tlačítek, polí apod.) v krocích 8 až 14 b.
Fiskální tiskárna 
(podpora fiskálních tiskáren v modulu Prodejna pro Slovensko)
- Na základě slovenského zákona 289/2008 a jeho novelizace z roku 2018 je v modulu Prodejna implementována podpora pro zápis a tisk účtenek přes fiskální tiskárny (viz podrobnější info níže).
- Podmínkou použití této funkce je instalace doplňku Fiskální tiskárna eFT4000, který prodáváme samostatně. Doplněk je určený pro slovenskou legislativu a nutný pro uživatele, kteří vytvářejí pokladní doklady na Slovensku.
| Poznámky k periferiím: Před nákupem periferií se ujistěte, že jsou funkční s modulem Prodejna. |
| Displej |
| Prodejna pracuje s nejrozšířenějším typem zákaznických displejů. Jde o dvouřádkový displej (2 × 20 znaků) s řídící sadou DSP. Kódování češtiny musí být Latin 2 (pozor: dříve dodávané displeje mohou mít například kódování bří. Kamenických nebo žádnou podporu češtiny). Displej musí být připojen přes sériové rozhraní. Prodejna zapisuje na displej vždy 40 znaků. Pokud by docházelo k posouvání textu na displeji nebo jiným problémům, může Prodejna posílat před každým textem sekvenci řídících znaků. Nastavení naleznete na kartě Periferie/Inicializace (obr. 1). Znaky se zapíší takto: ResetDisplaye=&H04;&H01;&H50;&H31;&H17kde ResetDisplaye je název hodnoty a &H04;&H01;&H50;&H31;&H17 je sekvence znaků v HEX oddělených středníkem. Jestliže nedisponujete sériovým rozhraním RS232, raději použijte druhý monitor místo zákaznického displeje (fluorescent display). Doporučujeme nákup LCD monitoru a jeho připojení přes grafickou kartu s dvěma výstupy (2xDVI nebo 2xVGA, případně kombinaci obou). |
| Zásuvka |
| Ovládání zásuvky bývá buďto sériovým rozhraním nebo z tiskárny. U ovládání sériovým rozhraním je vhodné zakoupit zásuvku spolu s kompatibilním displejem. Zásuvka se zapojí k displeji, takže je potřeba pouze jeden sériový port. Nekompatibilní zásuvky lze zapojit do druhého portu (pokud je k dispozici). Dalším možným řešením je ovládání zásuvky z tiskárny. Některé pokladní tiskárny umožňují jejich připojení. Tento způsob vyžaduje zakoupení zásuvky spolu s kompatibilní tiskárnou. Výhodou tohoto řešení je jednoduchost, nevýhodou je, že zásuvka se otevře při každém tisku. Otevírání pokladní zásuvky přes tiskárnu, která je připojena k paralelnímu portu PC: je potřeba zjistit příkaz tiskárny, kterým se otevírá zásuvka. Měl by být součástí dokumentace k tiskárně. Většinou je v hexadecimálních číslech. Tato čísla v desítkové soustavě odpovídají pozici znaku v ASCCI tabulce. Znaky z ASCCI tabulky (Alt+pozice znaku) je potřeba uložit do txt souboru. Pak je nutné vytvořit soubor bat, který bude obsahovat příkaz copy /b "...cestu k souboru txt + i název souboru...." LPT1 Cestu k souboru bat i s názvem souboru bat zapište do pole Otevření v nastavení možností Prodejny. |
| Tiskárna |
| Pro tisk paragonů lze použít v podstatě libovolnou tiskárnu kompatibilní s Windows. Některé pokladní (jehličkové) tiskárny mohou mít problémy s tiskem češtiny. Peněžní zásuvka se otevírá před tiskem účtenky. |
| Dotyková obrazovka |
| Ovládání dotykovou obrazovkou se předpokládá ve spojení se zadáváním kódů produktů prostřednictvím čtečky čárových kódů (zadávání kódů a listování v seznamech je bez standardní klávesnice nepraktické). Ostatní funkce se vyvolávají rozměrnými tlačítky. Částky se zadávají pomocí kalkulačky, která se zobrazí klepnutím do pole číselného údaje. Zadání dat lze provést obdobně prostřednictvím kalendáře. |
| Čtečka čárových kódů |
| Předpokládá se použití libovolného scanneru čárových kódů, který se zapojí mezi klávesnici a počítač. Toto zapojení dovoluje rovnocenné zadání kódů jak z klávesnice, tak ze čtečky. Čtečku je potřeba nastavit tak, aby každý sejmutý kód byl ukončen zasláním Enter (což je standardní výchozí nastavení čteček). Jestliže je aktivní hlavní okno modulu Prodejna (tj. není otevřeno žádné dialogové okno), je modul připraven k přijetí kódu (nezáleží na tom, který prvek je aktivní). Zadat firmu můžete jak pomocí Identifikačního Čísla, tak Čtečkou. Podmínkou je, aby IČ bylo 8 znaků dlouhé. |
| Fiskální tiskárna (podpora fiskálních tiskáren v modulu Prodejna pro Slovensko) |
|
Fiskální tiskárna je zařízení s vlastní logikou a vyhodnocováním a její úlohou je sledování, ukládání a tisk informací o hotovostních pokladních dokladech. Sestává se z fiskálního modulu, který obsahuje nesmazatelnou paměť se všemi daňovými údaji a je osazen vlastní klávesnicí, pomocí které je možno tisknout kontrolní sestavy vyžadované od daňového úřadu a pokladní tiskárny, která je neoddělitelně smontována s tímto fiskálním modulem a provádí vlastní tisk dat. Aktuálně modul Prodejna podporuje pro tento účel tiskárny osazené fiskálním modulem eFT4000 od firmy VAROS TRADE, s.r.o. (www.varos.sk |
Navazující dokument
Související dokument