Výběr a vložení produktu v Prodejně
Pokud je otevřena výchozí obrazovka modulu Prodejna, je program připraven k zadání kódu zboží. Kód je možno zadat snímačem čárového kódu nebo klávesnicí. Pole kódu produktu nastavíte v dialogu Možnosti Prodejny na kartě Kódy. Při vložení produktu, který vyžaduje zadání sériových čísel, se zobrazí okno Vyhledání dokladů pro jejich zadání.
Dokument dále obsahuje:
- Postupy k vyhledání a vložení produktu
- 1. Načtení čtečkou čárových kódů
- 2. Psaní hledaného textu v oknech Prodej a Nákup
- 3. Hledání zboží v okně Seznam produktů
- 4. Výběr a vložení produktů pomocí seznamu Katalog a sklad
- 5. Výběr sériových čísel a šarží skladem v okně prodeje
- Zadání slevy k položce dokladu
- Signalizace při vložení produktu
- Cena za množství
- Prodej služeb a produktů nevedených na skladu
Postupy k vyhledání a vložení produktu
1. Načtení čtečkou čárových kódů
Po zadání kódu čtečkou Prodejna vyhledá produkt a vloží jej do řádku seznamu položek. Aktivní je vždy naposled zadaná položka. Jinou položku vyberete pomocí kurzorových kláves (šipka Nahoru/Dolů).
- Zadání zboží je možné i prostřednictvím sériového čísla načteného čtečkou čárových kódů. Podmínkou správné funkce je, aby sériové číslo bylo skladem (používat sériová čísla při příjmu a výdeji) a aby bylo v nastavení Prodejny zvoleno vyhledávání produktů podle pole Čárový kód. Při přechodu na nový záznam je kurzor nastaven do prvního sloupce.
Při zadání kódu pomocí čtečky čárových kódů není podstatné, která položka nebo prvek na obrazovce je aktivní. Prodejna rozpozná zadání čtečkou a vždy vloží nový řádek, resp. zvýší množství již existující položky (pokud je nalezena a pokud je nastaveno Seskupovat stejné produkty do jedné položky v dialogu Možnosti Prodejny na kartě Kódy).
- Věnujte pozornost nastavení čtečky čárových kódů na kartě Periferie.
Pokud máte v Katalogu více produktů se stejným čárovým kódem (nebo jiným kódem, který používáte), zobrazí se po zadání takového kódu dialogové okno se seznamem odpovídajících produktů, pomocí kterého vyberete správný produkt. Pokud však Prodejna zjistí, že stav skladu u jednoho z produktů je 0, seznam duplicit se nezobrazí a je vložen produkt s nenulovým množstvím (případně produkt, který není skladový – tj. nebyl nikdy skladem).
- Tuto vlastnost lze použít pokud prodáváte například produkt ve zvláštní akci (například poškozený). Produkt má stejný čárový kód, ale z nějakého důvodu jej vedete v katalogu (a na skladu) odděleně.
V některých případech může nastat problém s rychlostí při načítání produktů pomocí čtečky čárových kódů nad sloupcem s rozbalovacím seznamem.
- Tyto potíže lze vyřešit změnou sloupce Popis na sloupec Popis (bez seznamu).
Jestliže používáte pro načítání produktů čtečku čárových kódů a nepotřebujete vybírat produkty z rozbalovacího seznamu, můžete pomocí příkazu Zobrazit skryté sloupce z místní nabídky nad položkami prodejny zobrazit sloupec Popis (bez seznamu) a skrýt původní sloupec Popis. Položky budou vypadat stejně, ale popis nebude obsahovat rozbalovací seznam.
- O alternativním nastavení čtečky se dočtete v dokumentu Karta Tlačítka.
Jestliže čtečka načte čárový kód, který nemá žádný produkt přiřazený, lze kód přidat k existujícímu produktu (do pole "Čárový kód" nebo "Čárový kód vlastní" nebo do tabulky "Další čárové kódy").
- V prvním kroku rozhodnete, zda neznámý kód k produktu přiřadíte.
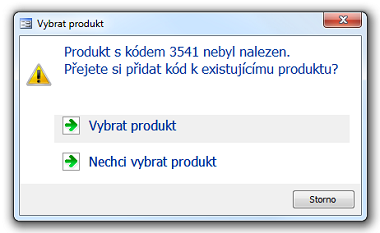
Obrázek: Přejete si přidat kód k existujícímu produktu?
- Jestliže máte oprávnění k agendě a knihám Katalogu, ve druhém kroku vyberete produkt (případně variantu a baleni).
- Pole se seznamem „Produkt” (v položkách dokladu) respektuje nastavení oprávnění k jednotlivým knihám agendy „Katalog”.
- Dále zvolíte, do kterého pole chcete nový čárový kód přidat.
- Potvrzením voleb se produkt s čárovým kódem vloží do okna prodeje.
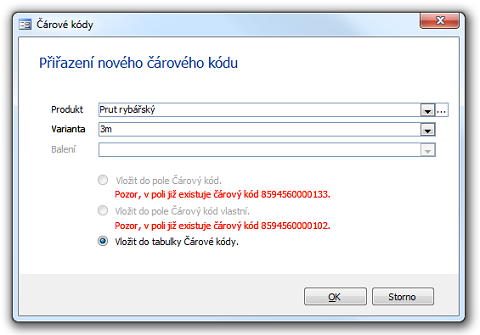
Obrázek: Výběr produktu pro nový čárový kód a upřesnění pole, do kterého bude kód přidán.
2. Psaní hledaného textu v oknech Prodej a Nákup
- Kód můžete zapsat pomocí klávesnice.
- Jestliže kód není známý, můžete produkt vyhledat psaním hledaného textu do pole Popis (dle nastavení i do polí Produkt a Katalogové číslo).
- Nabídku produktů rozbalíte klávesou F4 nebo klepnutím na
 v poli Popis (obr. 1).
v poli Popis (obr. 1).
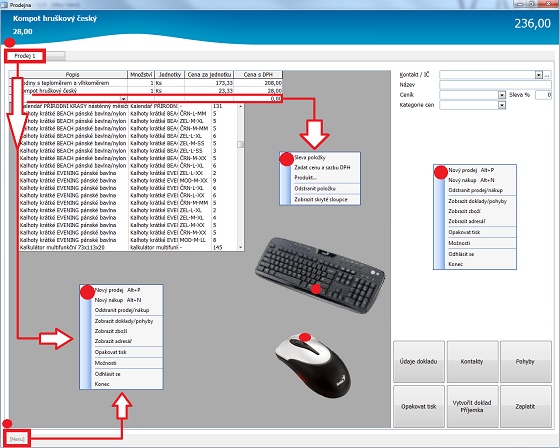
Obrázek 1: Výchozí obrazovka modulu Prodejna, vkládání produktů a Místní nabídka.
3. Hledání zboží v okně Seznam produktů
Další možností, jak vložit produkt, je použití klávesové zkratky F5.
- Funkce je dostupná také buď stiskem příslušné klávesy definované od výrobce jako Zboží nebo z menu místní nabídky (totožné s nabídkou [Menu]) Zobrazit zboží (obr. 1).
Zobrazí se dialogové okno Seznam produktů (obr. 2).
- Pomocí místní nabídky lze záznamy filtrovat, řadit, hledat a kopírovat.
- Seznamy produktů v prodejním okně nebo v dialogu Seznam produktů (obr. 2) zobrazí množství ze skladu Prodejny nebo skladu dle volby Omezit produkty na sklad.
- Omezení uživatele vyplývající z nastavení oprávnění jsou popsána v dokumentu Instalace a nastavení modulu Prodejna, v odstavci Seznam kontaktů a oprávnění ke knihám.
V okně Seznam produktů (obr. 2) však běžně vystačíte s postupem, který spočívá v nastavení kursoru do libovolného pole Produkt a zapsáním názvu hledaného zboží. Pokud chcete hledat text, který obsahuje hledané znaky jinde než na začátku, použijte zástupný znak * (například *křeslo vyhledá slovo Dřevěné křeslo).
- Pomocí příkazu Zobrazit skryté sloupce v místní nabídce nad položkami seznamu produktů můžete v tabulce zobrazit
 (skrýt) sloupce.
(skrýt) sloupce. - Rozvržení tabulky se automaticky ukládá.
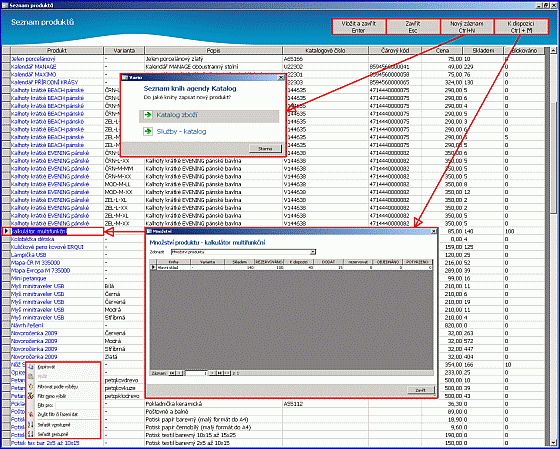
Obrázek 2: Prodejna – okno Seznam produktů.
Tabulka 1, obr. 2: Funkce tlačítek okna Seznam produktů.
| Tlačítko | Funkce/Popis |
|---|---|
| Tlačítko Vložit a zavřít (klávesa Enter) | Produkt vybraný voličem záznamů  vloží do aktivní karty prodeje (nákupu). Pokud sejmete stejný čárový kód (nebo zadáte kód či vyberete produkt ze seznamu) vícekrát, nepřidá se do seznamu nová položka, ale množství u již jednou zadané položky se zvýší. Aktivní je vždy naposled zadaná položka. Jinou položku vyberete pomocí kurzorových kláves (šipka Nahoru/Dolů). Aktuální položku můžete odstranit stiskem klávesy Delete. vloží do aktivní karty prodeje (nákupu). Pokud sejmete stejný čárový kód (nebo zadáte kód či vyberete produkt ze seznamu) vícekrát, nepřidá se do seznamu nová položka, ale množství u již jednou zadané položky se zvýší. Aktivní je vždy naposled zadaná položka. Jinou položku vyberete pomocí kurzorových kláves (šipka Nahoru/Dolů). Aktuální položku můžete odstranit stiskem klávesy Delete. |
| Tlačítko Zavřít (klávesa Esc) | Zavře dialogové okno Seznam produktů bez vložení produktu. |
| Tlačítko Nový záznam (klávesová zkratka Ctrl+N) | Po upřesnění knihy agendy Katalog vyvolá nový záznam dialog Produkt, který po vyplnění uložíte do agendy Katalog. |
| Tlačítko K dispozici (klávesová zkratka Ctrl+M) | Stiskem kláves Ctrl+M v seznamu produktů otevřete okno s přehledem stavu produktu k dispozici. |
4. Výběr a vložení produktů pomocí seznamu Katalog a sklad
Produkty je možné vybírat a vkládat pomocí standardní funkce Katalog a sklad (obr. 3).
- Funkci Katalog a sklad je potřeba přiřadit klávesové zkratce nebo k tlačítku v okně možností na kartě Tlačítka.
- Pole se seznamem „Produkt” (v položkách dokladu) a dialog Katalog a sklad respektují nastavení oprávnění k jednotlivým knihám agendy „Katalog”.
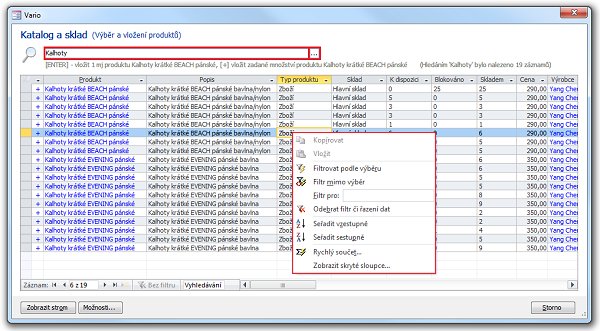
Obrázek 3: Dialog Katalog a sklad – výsledek hledání lze zúžit např. pomocí místní nabídky.
5. Výběr sériových čísel skladem v okně prodeje
U produktů v katalogu lze nastavit používání množství pro sériová čísla. U produktu používajícího sériová čísla s aktivní volbou "vyžadovat sériová čísla na prodejním dokladu" je při prodeji zobrazen dialog pro zadání sériového čísla (obr. 4).
- Zadávání šarží k produktům při prodeji je analogické k zadávání sériových čísel.
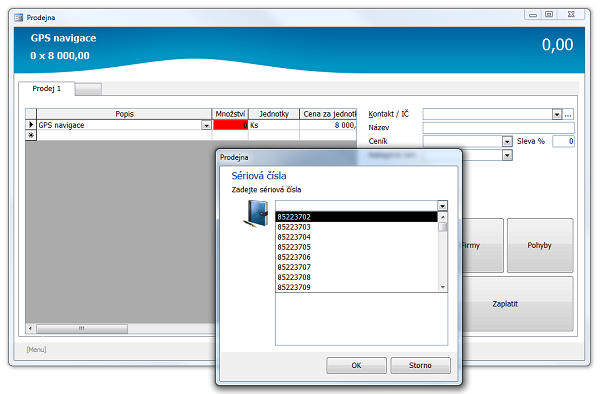
Obrázek 4: Dialog pro zadávání sériových čísel při prodeji.
Zadávání nového sériového čísla jen na prodejní doklad
- V okně prodeje vložíte produkt, který vyžaduje sériová čísla na prodejním dokladu.
- Zobrazí se dialog Sériová čísla.
- Zadáte nové sériové číslo.
- Poznámka: Pokud bude seznam čísel prázdný, znamená to, že čísla nejsou skladem.
- Dialog potvrdíte tlačítkem OK.
- Po vystavení dokladu budou sériová čísla zadaná.
Zadání slevy k položce dokladu
Pomocí funkce Sleva položky vyvolané nad položkou z místní nabídky, lze zadat slevu pro konkrétní položku dokladu (obr. 5).
- Dialog zobrazuje k položce:
- cenu za jednotku a za množství,
- slevu za jednotku a za množství,
- novou cenu po slevě za jednotku a novou cenu po slevě za množství.
- V okně Sleva položky lze přepínat mezi cenami zadanými s/bez DPH. Podle toho se zobrazí sleva z cen s/bez DPH. Můžete zadat procento slevy nebo částku slevy za jednotku nebo za celkovou cenu (za množství).
Vlastnosti slev
- Pole Cena za jednotku s DPH se chová stejně, jako pole Cena za jednotku (pokud se některé pole nezobrazuje, použijte funkci Zobrazit skryté sloupce). To znamená, že pokud je vložena položka, která nemá cenu danou ceníkem, lze zadat cenu ručně do jednoho ze jmenovaných polí.
- Jestliže má kontakt předepsanou slevu (viz Zadávání slevy v dialogu Kontakt na kartě Obchodní), tato sleva se aplikuje na stávající položky a zároveň bude použita pro položky, které teprve přidáte. Případné slevy zadané před vložením kontaktu se přepíší slevou kontaktu. Zadáním slevy na doklad se sleva aplikuje na všechny položky.
- Jestliže cena není zadaná v ceníku, lze cenu zadat v položce Prodejny. Na položky s takto zadanou cenou se bude uplatňovat sleva na doklad (sleva předepsaná u kontaktu).
- Jestliže nejdříve zadáte slevu dokladu (do pole Sleva %) a potom vyplníte položku a zadáte u ní cenu, bude sleva položky 0 %.
- Pokud zadáte nejdříve položku a ručně u ní vyplníte cenu a potom zadáte slevu dokladu, bude sleva na položku aplikována.
- Jestliže přidáte novou položku bez produktu, vyplní se výchozí sazba DPH (pokud je uživatel plátce DPH).
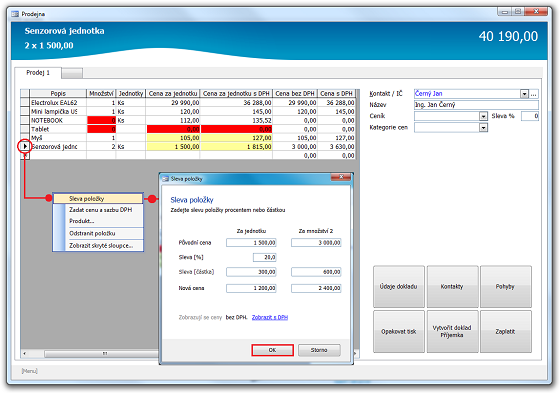
Obrázek 5: Místní nabídka a okno Sleva položky v okně prodeje.
Signalizace při vložení produktu
Při vložení produktu v okně prodeje nebo nákupu se můžete setkat s podbarvením polí (obr. 5, 6,7).
- Například pokud do tabulky položek prodeje/nákupu zapíšete produkt, který nemá cenu zadanou v katalogové kartě nebo ceníku, pole Cena za jednotku/s DPH se zbarví červeně. Zadejte cenu do pole Cena za jednotku/s DPH. Tímto způsobem můžete vložit na doklad například poplatek za dopravu (nebo jinou položku se zdanitelným plněním, u které je nutno zadat cenu až v okamžiku prodeje).
- U položek, jež mají cenu definovanou v ceníku, lze změnit cenu zadáním slevy.
- Další příklad: Jestliže do tabulky položek prodeje/nákupu zapíšete neznámou položku, která není v katalogu nebo v ceníku, můžete k ní zadat jednotkovou cenu (zápisem přímo do pole). Poklepáním na červeně zvýrazněnéné pole Cena za jednotku/s DPH se zobrazí dialogové okno Cena za jednotku, ve kterém navíc můžete zadat Sazbu DPH
 a Cenu za jednotku s/bez DPH. Zmíněný dialog vyvoláte také z místní nabídky příkazem Zadat cenu a sazbu DPH (obr. 6). Zapsáním ceny se změní barva pole Cena za jednotku/s DPH na žlutou.
a Cenu za jednotku s/bez DPH. Zmíněný dialog vyvoláte také z místní nabídky příkazem Zadat cenu a sazbu DPH (obr. 6). Zapsáním ceny se změní barva pole Cena za jednotku/s DPH na žlutou.
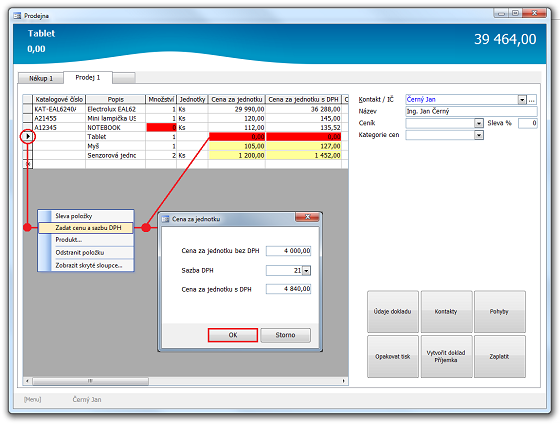
Obrázek 6: Signalizace v okně prodeje při vložení produktu a dialog Cena za jednotku.
| Červeně | → Pole Množství je zvýrazněno červeně, pokud po vložení produktu je v poli Množství 0 (nula) a to se stane, jestliže je vložen produkt s definovanou množstevní skupinou, konkrétně produkt se sériovým číslem nebo trvanlivostí nebo šarží. → Pole Cena za jednotku je zvýrazněno červeně, jestliže u vkládaného produktu neexistuje jednotková cena. |
| Žlutě | → Žlutě zvýrazněné pole Cena za jednotku/s DPH upozorňuje např. na numerickou hodnotu, která byla dopsána manuálně. → Žlutě zvýrazněné pole Jednotky upozorňuje např. na vložený produkt, který používá balení na skladu. Balení lze vybrat ze seznamu pole (obr. 7). |
- Jednotky nebo balení lze používat, i když se neevidují balení skladem. Pokud produkt používá jednotky nebo balení, do pole Jednotky (obr. 7) se vstupuje Tabelátorem (pokud nemá nastaveno, pole se přeskočí). Po výběru jednotky nebo balení se pokračuje v zadávání další položky dokladu.
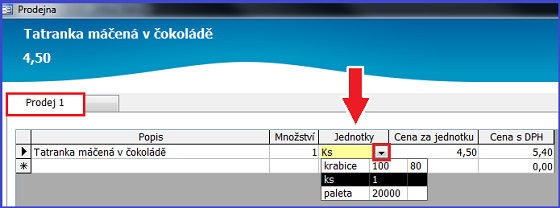
Obrázek 7: Balení lze vybrat ze seznamu ve sloupci Jednotky u produktů, které používají balení na skladu.
Cena za množství
Prodejna načítá cenu při změně množství tak, jako doklady ve Variu. Cena se aktualizuje podle ceníku. Díky tomu Prodejna používá cenu za určité množství (pokud je zadaná v ceníku cena za množství od) a správně počítá cenu z ceníku s cenami včetně DPH.
Prodej služeb a produktů nevedených na skladu
U každé položky se zkontroluje, zda byla někdy na skladu (produkt byl na skladu = je vytvořen záznam v knize skladu v modulu Sklad, byť s množstvím 0). Pokud ne (záznam neexistuje), předpokládá se, že nejde o skladovou položku. Sklad u této položky nebude na prodejním dokladu uveden a Prodejna se nepokusí položku vyskladnit.
- Nekontroluje se, zda stav skladu, který je skladem prodejny (případně výchozím skladem Produktu, pokud používáte nastavení Akceptovat výchozí sklad produktu), daného produktu je 0 ks, ale skutečnost, zda produkt někdy byl na tomto skladu.
- Pozor na nové, ještě nenaskladněné produkty. Pokud budete prodávat nový produkt před jeho naskladněním, musíte jej vyskladnit dodatečně = vrátit se do prodejního dokladu v konkrétní knize, doplnit k položce sklad a vyskladnit.
- Viz také Prodej a nákup položek se záporným nebo nulovým množstvím.
Navazující dokumenty
- Výběr a vložení kontaktu v Prodejně
- Zobrazení informací o produktu při vložení
- Zobrazení informací o kontaktu při vložení
- Vydat zakázku – Prodejna
Související dokumenty
