Rozvržení pro tisk (klasický a moderní vzhled)
Tisk tabulky agendy – sestava
Tabulku agendy lze vytisknout výběrem položky Aktuální objekt z nabídky Náhled na panelu nástrojů. Tuto sestavu je nejprve nutno naformátovat. Tzn. nastavit rozvržení polí, titulky a další vlastnosti sestavy. Pro formátování slouží dialog Návrh sestavy. Tento dialog se otevře automaticky při tisku aktuálního objektu (tabulky agendy) pokud nebude nalezen návrh sestavy pro dané zobrazení a jeho rozvržení, nebo přes menu Zobrazení: na panelu Filtry v položce Rozvržení pro "xxx" > Nastavení rozvržení pro tisk.
| Začínáme – doporučený postup |
|---|
| V tabulce agendy vyberte a upravte požadované zobrazení (např. pomocí filtrování, zobrazení/skrytí sloupců). Uložte rozvržení nejlépe pod vlastním názvem pomocí funkce Uložit rozvržení... Pokud je neuložíte, bude aktuální rozvržení po dokončení návrhu přepsáno. |
| Otevřete dialog Návrh sestavy pomocí Nastavit rozvržení pro tisk... (postup popsán níže). |
| Po dokončení návrhu rozvržení klepněte na tlačítko Uložit. Abyste mohli sestavu před tiskem zkontrolovat, na Panelu nástrojů vyberte z nabídky Náhled položku Aktuální objekt. |
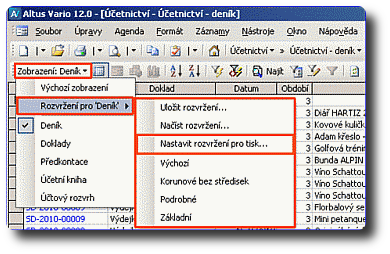
Definice sestavy
Definici sestavy je možno vytvořit či upravit kdykoliv v dialogu Návrh sestavy, který otevřete po vybrání příslušného zobrazení a rozvržení prostřednictvím volby Nastavit rozvržení pro tisk... Dialog Návrh sestavy zobrazuje sestavu tak, aby se zobrazení v návrhu co nejvíce blížilo tiskové podobě.
Dialog je rozdělen na sekce:
- Záhlaví sestavy
- Záhlaví stránky
- Záhlaví seskupení záznamů
- Tělo sestavy
- Zápatí seskupení záznamů
- Zápatí stránky
- Zápatí sestavy
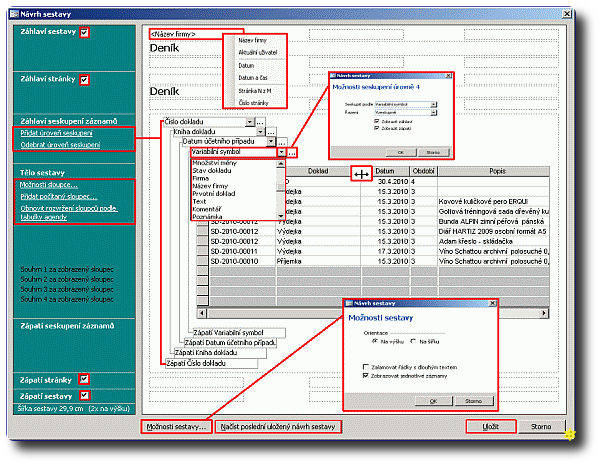
Záhlaví sestavy 
Tiskne se jednou na začátku sestavy. V čárkovaně vykreslených obdélnících umožňuje pojmenovat sestavu (nadpis) a rozmístit další údaje. Tyto údaje jsou rozmístěny nad i pod hlavním titulkem vlevo, uprostřed a vpravo. Do těchto údajů je možno definovat proměnnou hodnotu výběrem z místní nabídky na daném poli. Tato hodnota je poté při tisku nahrazena aktuální hodnotou. Do záhlaví sestavy lze vybrat též tisk filtru, který je aplikován na tabulku agendy.
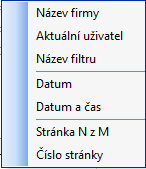
Kromě těchto proměnných hodnot je ve všech polích možno použít konstantní texty a standardní výrazy. Lze tak například vypsat název sestavy "Sestava ke dni 18.5.2010" takto ="Sestava ke dni " & Date()
Záhlaví stránky 
Tiskne se na začátku každé stránky. V čárkovaně vykreslených obdélnících umožňuje pojmenovat nadpis stránky a rozmístit další údaje. Tyto údaje jsou rozmístěny nad i pod hlavním titulkem vlevo, uprostřed a vpravo. Do těchto údajů je možno definovat proměnnou hodnotu výběrem z místní nabídky na daném poli. Tato hodnota je poté při tisku nahrazena aktuální hodnotou.
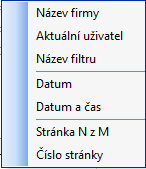
Kromě těchto proměnných hodnot je ve všech polích možno použít konstantní texty a standardní výrazy.
Záhlaví seskupení záznamů
Záznamy lze seskupovat ve čtyřech úrovních. Úroveň seskupení přidáte kliknutím na Přidat úroveň seskupení. V otevřeném dialogu Možnosti seskupení úrovně (1 až 4) je možné pro úroveň definovat hodnoty:
| Hodnoty | popis |
|---|---|
| Seskupit podle | Z nabídky  vyberte pole (zdroj), podle kterého se bude seskupovat. vyberte pole (zdroj), podle kterého se bude seskupovat. |
| Řazení | Z nabídky  zvolte, budou-li záznamy podle daného pole řazeny vzestupně či sestupně. zvolte, budou-li záznamy podle daného pole řazeny vzestupně či sestupně. |
| Zobrazit na nové stránce | V nastavení úrovně seskupení je možné určit,  zda se má skupina tisknout na samostatné stránce. Díky tomu lze například vytisknout přehled fakturace pro každou firmu na samostatných listech. zda se má skupina tisknout na samostatné stránce. Díky tomu lze například vytisknout přehled fakturace pro každou firmu na samostatných listech. |
| Zobrazit záhlaví | Pokud  - vypíše na začátku skupiny text "Záhlaví skupiny jméno skupiny : hodnota " - vypíše na začátku skupiny text "Záhlaví skupiny jméno skupiny : hodnota " |
| Zobrazit zápatí | Pokud  - vypíše na konci skupiny položky definované v Souhrnech. - vypíše na konci skupiny položky definované v Souhrnech. |
Klepnutím na tlačítko OK se na formuláři objeví řádek zobrazující pole, podle kterého se bude seskupovat. Z nabídky  lze vybrat jiný zdroj. Klepnutím na tlačítko
lze vybrat jiný zdroj. Klepnutím na tlačítko  otevřete dialog Možnosti seskupení úrovně.
otevřete dialog Možnosti seskupení úrovně.
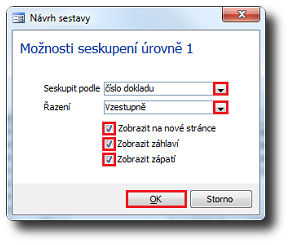
Definovanou úroveň zrušíte kliknutím na Odebrat úroveň seskupení.
Tisk sestavy přebírá řazení z agendy pouze v případě, že sestava nemá seskupení. Pokud seskupením disponuje, převezme nastavení z definice seskupení. Například v Evidenci smluv je seskupení podle druhu majetku, které má řazení vzestupné. Lze přidat úroveň seskupení podle čísla dokladu, kde se zruší zatržítko záhlaví a zápatí sekce a zvolí se řazení vzestupné.
Tělo sestavy
Zde jsou uvedena ukázková data, ve kterých můžete nastavovat šířky sloupců, skrýt, zobrazit či přesunout jednotlivé sloupce sestavy. Ve sloupcích jsou současně zobrazena ukázková data dle reálných hodnot, které byly nalistovány v okamžiku spuštění formuláře.
Souhrny
Souhrny se tisknou za každým seskupením, pokud je u dané úrovně zaškrtnuto  Zobrazit zápatí a jsou pro každé seskupení totožné. Obsahují maximálně 4 řádky. Definici je možné upravovat po dvojím kliknutí do šedivé plochy souhrnu (vybraného sloupce), nebo kliknutím na Možnosti sloupce... (s kursorem nastaveným ve vybraném sloupci).
Zobrazit zápatí a jsou pro každé seskupení totožné. Obsahují maximálně 4 řádky. Definici je možné upravovat po dvojím kliknutí do šedivé plochy souhrnu (vybraného sloupce), nebo kliknutím na Možnosti sloupce... (s kursorem nastaveným ve vybraném sloupci).
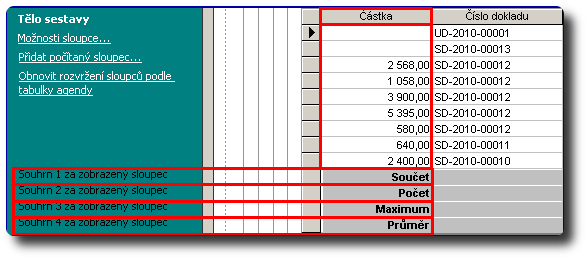
Možnosti sloupce...
Zobrazí se okno Možnosti sloupce sestavy, ve kterém je možné změnit titulek, formát, zarovnání a šířku v pixelech. Současně je možné vyplnit pole 4 souhrnů. Do každého z nich je možné napsat libovolný výraz, který je přípustný ve výrazech systému MS Access Vizte Systémové požadavky. Z důvodu jednoduchého používání byly vytvořeny následující předdefinované možnosti, které jsou přístupné po otevření  nabídky.
nabídky.
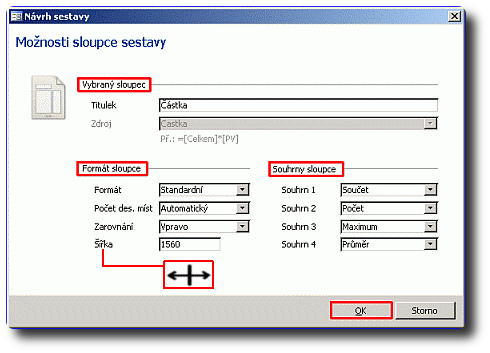
| Možnosti | Popis |
|---|---|
| Nadpis mezisoučtu | Umožní vypsat do buňky název pole, za které je mezisoučet prováděn (důležité pole). |
| Hodnota mezisoučtu | Umožní vypsat do buňky hodnotu pole Nadpis mezisoučtu pro právě zobrazená data. |
| Součet, Počet, Maximum, Minimum, Průměr | Provede matematické operace nad zvoleným sloupcem.
Součty za skupiny Uvedený algoritmus se uplatní pouze pokud je součet zadán výchozím způsobem (slovo Součet v poli Souhrn). Jestliže zadáte součet pomocí funkce (např. =Sum([Název pole])), nebude se znaménko dokladu uplatňovat. |
| Čára | Umožní provést optické odsazení jednotlivých mezisoučtů. Čára vždy začíná od buňky, ve které je definována a končí na začátku další buňky, která má nějaký obsah. Jestliže taková v sestavě není, potom na konci řádku. Není tedy nutné, aby čára byla přes celou šířku sestavy (pokud to tak chcete, stačí napsat hodnotu do první buňky a v daném řádku nic jiného nevyplňujte). |
| Prázdný řádek | Pokud na řádku není vyplněna žádná hodnota, netiskne se. Aby bylo možné provést odsazení "nevytištěním" prázdného řádku, byla přidána tato možnost - je jedno do jaké buňky se zapíše. |
Přidat počítaný sloupec...
Po této volbě je zobrazen dialog Možnosti sloupce sestavy, ve kterém pro nový sloupec zvolíte libovolný zdroj z nabídky  pole nebo zápisem výrazu do pole Zdroj. Výraz musí odpovídat pravidlům pro
pole nebo zápisem výrazu do pole Zdroj. Výraz musí odpovídat pravidlům pro tvorbu výrazů MS Access vizte Systémové požadavky.
Zvolíte-li počet desetinných míst, vyberte jeden z formátů: Standardní, Pevný, Měna.
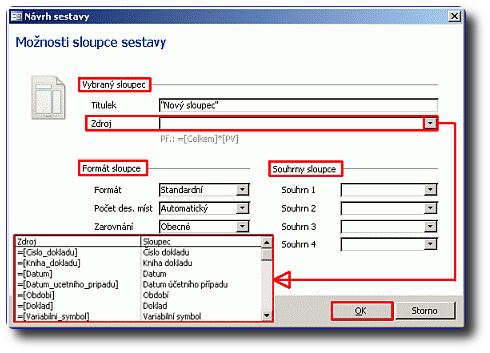
Šířka sloupce
Pomocí Místní nabídky vyvolané v libovolném poli sloupce zobrazíte funkce pro nastavení šířky sloupce..., skrytí sloupce, ukotvení sloupce a uvolnění všech sloupců.
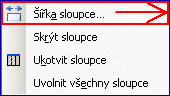 |
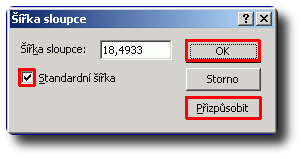 |
Šířka sestavy
Šířka sestavy je počítána automaticky podle zvolených sloupců. Pokud je tisk širší, je o tom zobrazeno hlášení a je možné, abyste některé sloupce odstranili či zúžili. V možnostech sestavy je možno nadefinovat, zda se má sestava tisknout na šířku či na výšku.
Obnovit rozvržení sloupců podle tabulky agendy
Funkce obnoví rozvržení podle původního v tabulce agendy.
Zápatí stránky 
Tiskne se na konci každé stránky. V čárkovaně vykreslených obdélnících umožňuje rozmístit proměnné hodnoty výběrem z Místní nabídky na daném poli. Tato hodnota je poté při tisku nahrazena aktuální hodnotou.
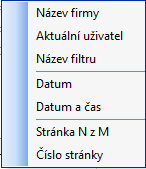
Kromě těchto proměnných hodnot je ve všech polích možno použít konstantní texty a standardní výrazy.
Zápatí sestavy 
Tiskne se jednou na konci sestavy. V čárkovaně vykreslených obdélnících umožňuje rozmístit proměnné hodnoty výběrem z Místní nabídky na daném poli. Tato hodnota je poté při tisku nahrazena aktuální hodnotou. Do zápatí sestavy lze vybrat též tisk filtru, který je aplikován na tabulku agendy.
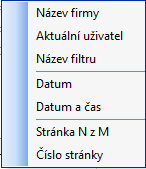
Kromě těchto proměnných hodnot je ve všech polích možno použít konstantní texty a standardní výrazy.
Možnosti sestavy...
Jestliže nezvolíte  Zobrazovat jednotlivé záznamy, budou tištěny pouze mezisoučty. V takovém případě je dobré netisknout záhlaví pro jednotlivé úrovně a do zápatí vložit text či součet pro každou hodnotu.
Zobrazovat jednotlivé záznamy, budou tištěny pouze mezisoučty. V takovém případě je dobré netisknout záhlaví pro jednotlivé úrovně a do zápatí vložit text či součet pro každou hodnotu.
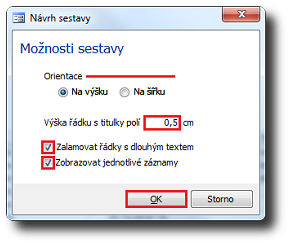
Pomocí  ovlivníte orientaci sestavy při tisku na výšku nebo na šířku.
ovlivníte orientaci sestavy při tisku na výšku nebo na šířku.
Pokud položky v zobrazení agendy obsahují příliš dlouhý text, který by byl následně při tisku sestavy na překážku, zatržítkem  zvolte Zalamovat řádky s dlouhým textem.
zvolte Zalamovat řádky s dlouhým textem.
V možnostech rozvržení je možné nastavit výšku titulků sloupců. Výchozí nastavení (0,5 cm) tiskne titulky sloupců na jeden řádek. Pokud jsou titulky sloupců dlouhé a chcete, aby se popis zobrazil na více řádků, můžete nastavit výšku řádku s titulky podle potřeby.
Šířka sestavy v cm (1x na výšku)
Informační údaj o aktuální šířce sestavy. Pokud upravíte šířku sloupce, zobrazí přepočtenou hodnotu.
Načíst poslední uložený návrh sestavy
Pokud existuje, načte poslední uložený návrh sestavy. Jestliže neexistuje, je tato funkce nepřístupná.
Uložit
Uloží nově definované rozvržení pro zobrazení v tabulce agendy.
Náhled Aktuálního objektu můžete:
V seznamu definovaných sestav se nabízí pouze ty sestavy, které mají v dané firmě definované řádky.
Tvorba výrazů dle MS Access
Vizte Systémové požadavky.
Pravidla pro tvorbu výrazů je možné nalézt v dokumentaci k MS Access, nebo na vhodných stránkách internetu, například na webu společnosti Microsoft: Access > Nápověda a postupy k aplikaci Access > Výrazy > Vytváření výrazů  .
.
Související dokumenty
