Karta Periferie – Prodejna
Obrázek 1: Okno Možnosti prodejny, karta Periferie.
|
Karta Periferie |
|
|---|---|
| Skupina „Display” (obr. 1) | |
Display  |
Pokud je připojen zákaznický displej, zadejte sériový port, ke kterému je připojen. Podporován je dvouřádkový displej DSP 2 × 20 znaků s kódovou stránkou Latin 2. |
| Uvítání | Text, který se zobrazí na displej v době, kdy nebude obsluhován žádný zákazník. |
Kódování  |
|
Inicializace  |
Viz níže. |
| Skupina „Zásuvka” (obr. 1) | |
Zásuvka  |
Pokud je k počítači připojena peněžní zásuvka ovládaná sériovým portem, zadejte port. |
| Otevření | Znaky zasílané pro otevření zásuvky (viz dokumentace zásuvky). |
| Skupina „Čtečka” (obr. 1) | |
Čtečka  |
V případě načtení čárového kódu systému Code 128, kromě znaků A-Z, 0-9, - a " " (mezera), se načítají i další symboly povolené v tomto kódu: ;=,-./`[\]'*+()_:<>{}|"#&@!?$%^~
Funkce též zajišťuje správné načítání znaků YZ na klávesnicích QWERTZ a QWERTY. Poznámka: Modul Prodejna, na rozdíl od ostatních modulů, interpretuje kódy načtené čtečkou jiným způsobem, což umožňuje nezávislost na nastavení národní klávesnice. Pokud načtete kód čtečkou do libovolné aplikace (např. textového editoru), bude výsledný text záviset na nastavení klávesnice. Například při zapnuté klávesnici EN obdržíte text 123456 a u klávesnice CS bude výsledek +ěščřž. Modul Prodejna bude nezávisle na typu aktivní klávesnice interpretovat sekvenci znaků jako 123456. Je potřeba mít toto na paměti například při načítání kódů čtečkou do katalogu, kdy bude potřeba zvolit klávesnici EN. Též viz dokumentace Čtečka čárových kódů níže. |
Zvuk načtení  |
Při zadání kódu produktu je možné nastavit zvuk (formát wav). Tuto možnost využijete pro potvrzení nalezení produktu při zadání čtečkou. Přečíst produkt (Hlasový výstup)
|
Zvuk nenalezení  |
Můžete zvolit standardní systémové pípnutí nebo vybrat libovolný zvuk ve formát wav. Tlačítkem Test vyzkoušejte funkčnost (nezapomeňte, že slyšitelnost zvukového výstupu je závislá na nastavení voleb v operačním systému a na zapnutých reproduktorech). |
| Skupina „Styl prodejny” (obr. 1) | |
Klasická/Dotyková  |
Klasické zobrazení prostředí prodejny nebo moderní dotykové.
|
 Dotykové zadávání Dotykové zadávání |
Klasické zobrazení prostředí + použití dotykové obrazovky namísto zákaznického displeje. |
Velikost písma  |
Nastavení velikosti písma v modulu Prodejna (např. popisky tlačítek, polí apod.) v krocích 8 až 14 b. |
 Druhý monitor Druhý monitor |
Použití druhého monitoru namísto zákaznického displeje. Zákaznický monitor v modulu Prodejna je moderní alternativou k dvouřádkovým zákaznickým displejům (obr. 2). Na zákaznickém monitoru jsou zobrazeny pouze základní údaje:
Obrázek 2: Vzhled zákaznického monitoru můžete přizpůsobit vložením loga nebo obrázku na pozadí obrazovky. |
| Tlačítko Nastavit vzhled 2. monitoru… |
Funkce otevře dialog Nastavení druhého monitoru (obr. 3).
Obrázek 3: Okno Nastavení druhého monitoru. |
|
Nastavit vzhled 2. monitoru Obrázek |
|
|
Nastavit vzhled 2. monitoru Dlaždice na pozadí |
Zvolený obrázek (ne)vyplní prázdnou plochu tak, že se v jednom či obou směrech opakuje, a tím vytváří dojem velikého obrázku. |
|
Nastavit vzhled 2. monitoru Umístění pozadí |
Z nabídky vyberte zarovnání obrázku na pozadí (formuláře). |
|
Nastavit vzhled 2. monitoru Režim velikosti |
Z nabídky zvolte, zda chcete obrázek pozadí oříznout, rozprostřít po celé ploše pozadí, nebo zachovat jeho původní velikost. |
|
Nastavit vzhled 2. monitoru
|
Zatržítkem potvrďte aplikaci obrázku na druhém monitoru. |
|
Nastavit vzhled 2. monitoru Obrázek |
Zadejte (změňte výchozí) cestu k obrázku, který chcete použít jako logo na druhém monitoru. V dialogu Vyberte obrázek zvolte umístění souboru obrázku ve formátu JPEG, PNG, GIF, BMP, označte jej a výběr potvrďte tlačítkem Otevřít (viz Podporované grafické formáty). |
|
Nastavit vzhled 2. monitoru Umístění loga |
Z nabídky zvolte umístění loga na 2. monitoru. |
|
Nastavit vzhled 2. monitoru
|
Zaškrtněte pro aplikaci obrázku loga na druhém monitoru. |
|
Nastavit vzhled 2. monitoru Náhled |
Okno zobrazuje (výchozí) zvolený obrázek pozadí pro vizuální kontrolu změn. |
|
Nastavit vzhled 2. monitoru Tlačítko Výchozí |
Resetuje (vymaže) uživatelské nastavení a vše vrátí na původní ("tovární") hodnoty. |
|
Nastavit vzhled 2. monitoru Uložit |
Změny v nastavení 2. monitoru se projeví po klepnutí na tlačítko Uložit. |
|
Nastavit vzhled 2. monitoru Storno |
Tlačítkem Storno se vrátíte zpět na kartu Periferie dialogu Možnosti prodejny beze změn v nastavení. |
Fiskální tiskárna  |
Podpora fiskálních tiskáren v modulu Prodejna pro Slovensko
|
| Fiskální tiskárna – Tiskárna | ||
|---|---|---|
| Pro tisk paragonů lze použít v podstatě libovolnou tiskárnu kompatibilní s Windows. Některé pokladní (jehličkové) tiskárny mohou mít problémy s tiskem češtiny. Peněžní zásuvka se otevírá před tiskem účtenky. | ||
| Fiskální tiskárna – Dotyková obrazovka | ||
|---|---|---|
| Ovládání dotykovou obrazovkou se předpokládá ve spojení se zadáváním kódů produktů prostřednictvím čtečky čárových kódů (zadávání kódů a listování v seznamech je bez standardní klávesnice nepraktické). Ostatní funkce se vyvolávají rozměrnými tlačítky. Částky se zadávají pomocí kalkulačky, která se zobrazí klepnutím do pole číselného údaje. Zadání dat lze provést obdobně prostřednictvím kalendáře. | ||
| Fiskální tiskárna (podpora fiskálních tiskáren v modulu Prodejna pro Slovensko) | ||
|---|---|---|
|
Fiskální tiskárna je zařízení s vlastní logikou a vyhodnocováním a její úlohou je sledování, ukládání a tisk informací o hotovostních pokladních dokladech. Sestává se z fiskálního modulu, který obsahuje nesmazatelnou paměť se všemi daňovými údaji a je osazen vlastní klávesnicí, pomocí které je možno tisknout kontrolní sestavy vyžadované od daňového úřadu a pokladní tiskárny, která je neoddělitelně smontována s tímto fiskálním modulem a provádí vlastní tisk dat. Aktuálně modul Prodejna podporuje pro tento účel tiskárny osazené fiskálním modulem eFT4000 od firmy VAROS TRADE, s.r.o. (www.varos.sk |
||
Navazující dokument
Související dokument

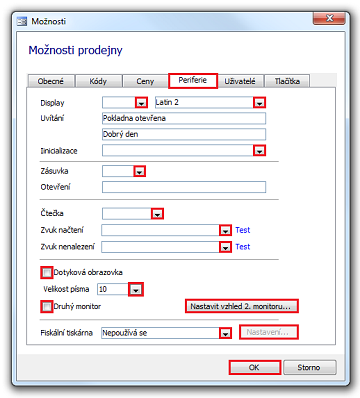
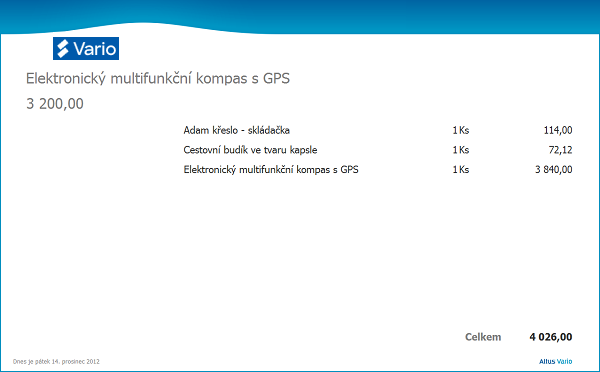
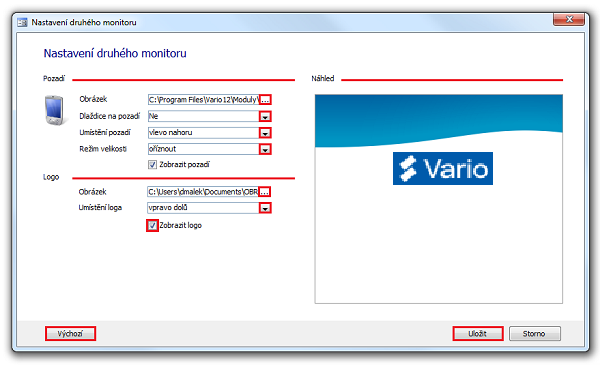

 a není nainstalován Office Converter (Compatibility) Pack, je možné použít obrázky pouze ve formátu BMP. Office Converter Pack (2003) lze nainstalovat ze složky Servis\Hotfixy_MSAccess instalačního média – poklepáním na soubor OCONVPCK.EXE (1,69 MB).
a není nainstalován Office Converter (Compatibility) Pack, je možné použít obrázky pouze ve formátu BMP. Office Converter Pack (2003) lze nainstalovat ze složky Servis\Hotfixy_MSAccess instalačního média – poklepáním na soubor OCONVPCK.EXE (1,69 MB).