Mobilní skladník – nastavení čteček Zebra TC21, TC26
Nastavení čtečky pro aplikaci Mobilní skladník provedete následujícím způsobem:
1. Otevřete aplikaci DataWedge.
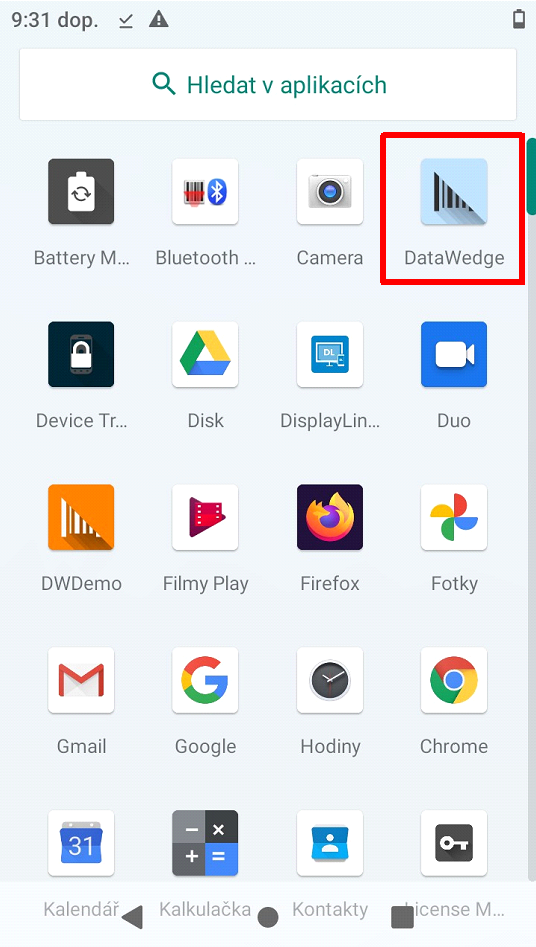
2. Klepněte na tři tečky vpravo nahoře – New profile.
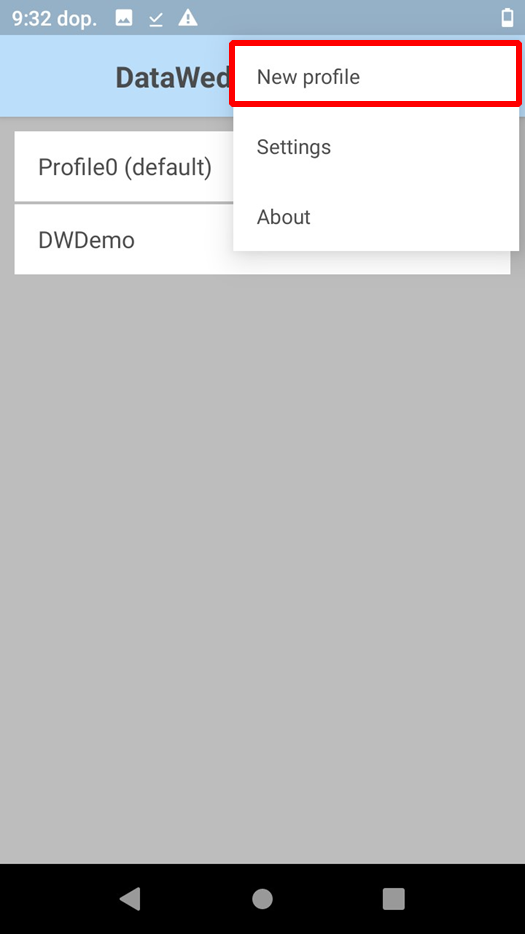
3. Nový profil pojmenujte GC (Google Chrome).
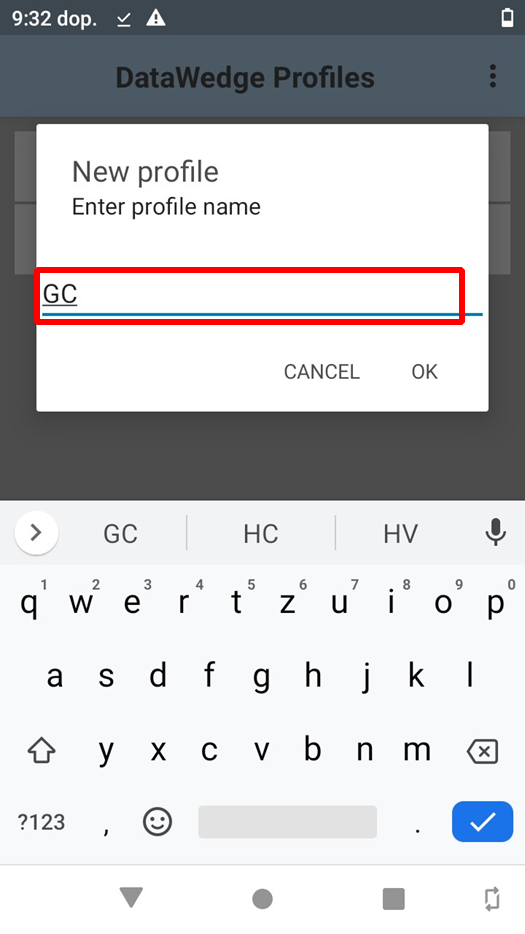
4. Klikněte na vytvořený profil GC a zatržítkem vyberte [x] Profile enabled. Dále otevřete volbu Associated apps.
![4. Kliknout na vytvořený profil GC a zatrhnout [x] Profile enabled. Dále otevřít volbu Associated apps 4. Kliknout na vytvořený profil GC a zatrhnout [x] Profile enabled. Dále otevřít volbu Associated apps](/Pictures/Mob_skladnik_nastav_ctecek_ZebraTC21_TC26_04.png)
5. Vpravo nahoře klepněte na tři tečky a New app/activity.
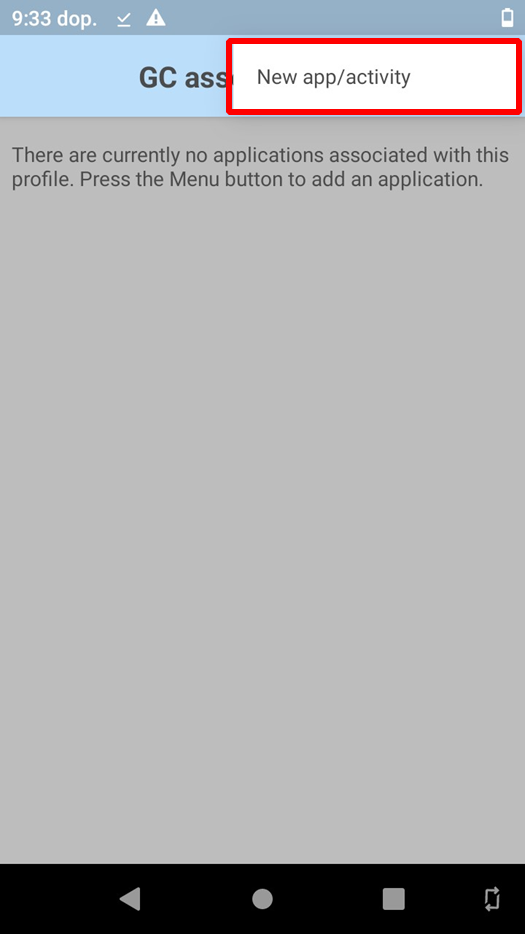
6. Vyhledejte aplikaci Chrome – com.android.chrome a klikněte na ni.
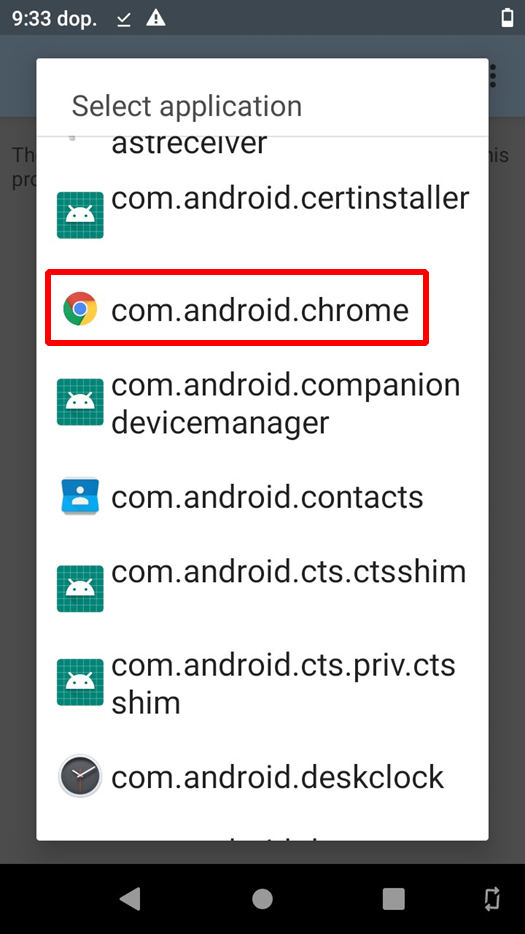
7. Klikněte na * hvězdičku nahoře.
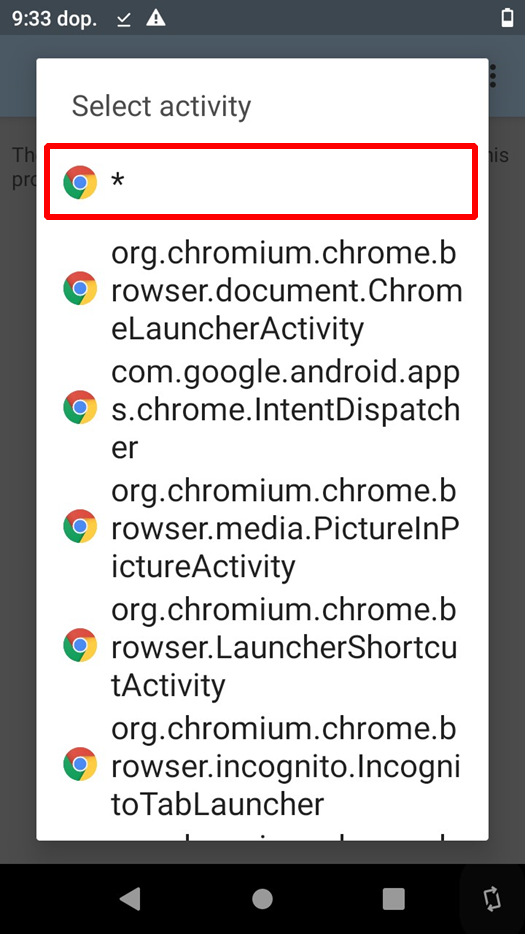
8. Toto je výsledek nastavení asociace profilu a aplikace Google Chrome.
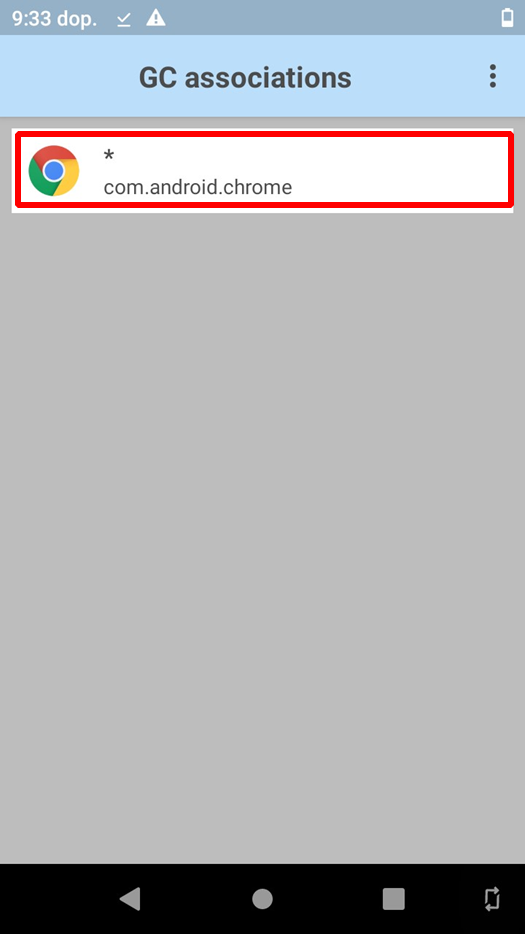
9. V Profile: GC v části Barcode input…
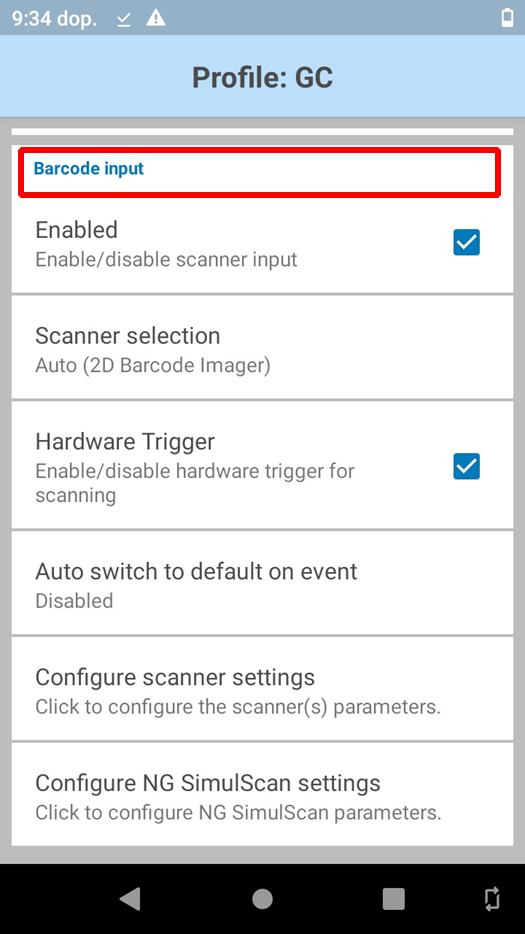
10. …otevřete volbu Reader params.
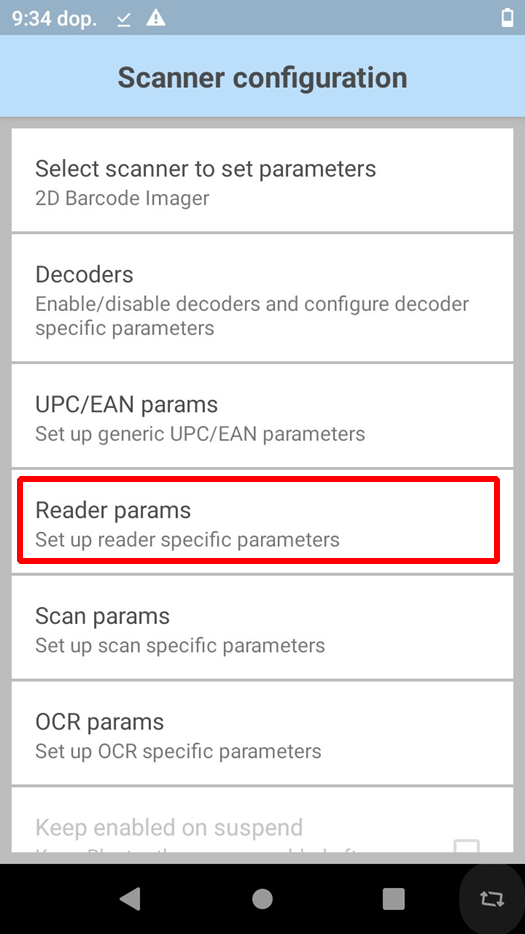
11. V kroku Reader params by mělo být nastavené vše správně, jen změňte nastavení Picklist z Disabled na…
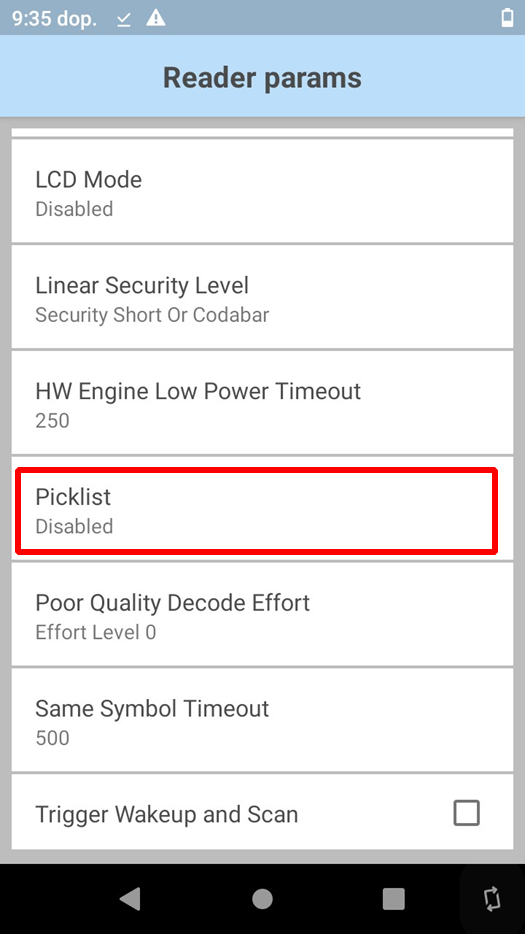
12. …na Hardware Picklist.
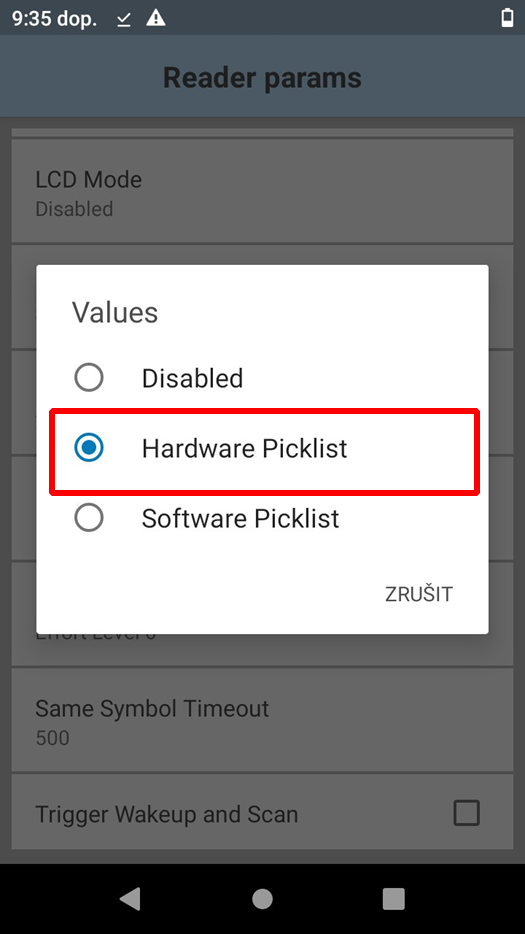
13. V Profile: GC v části Keystroke output…
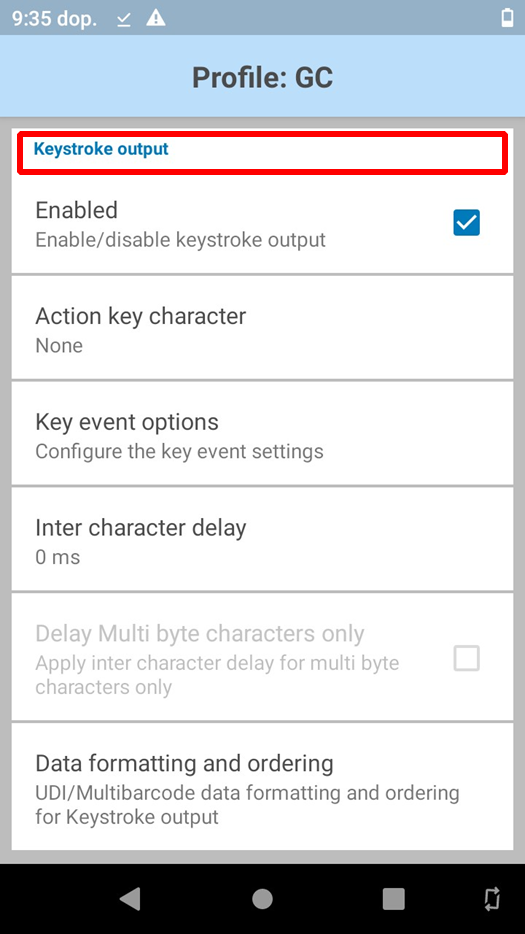
14. …vyberte volbu Advanced data formatting.
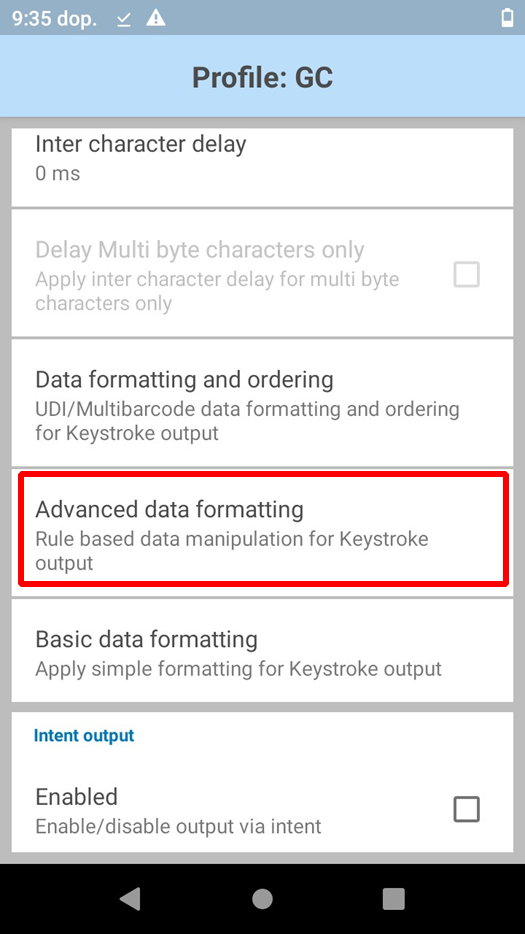
15. V Advanced data formatting zatržítkem vyberte [x] Enable a klepněte na Rules.
![15. Zatrhnout volbu [x] Enable a zvolit volbu Rules 15. Zatrhnout volbu [x] Enable a zvolit volbu Rules](/Pictures/Mob_skladnik_nastav_ctecek_ZebraTC21_TC26_15.png)
16. V Rules klikněte na volbu Rule0.
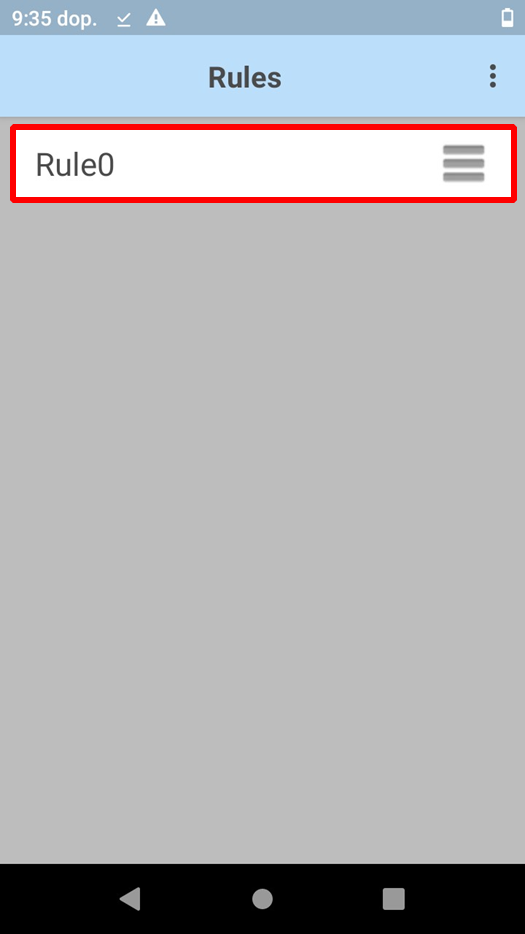
17. V Rule: Rule0 vyberte zatržítkem [x] Rule enabled a klepněte na volbu Actions.
![17. Zatrhnout volbu [x] Rule enabled a stisknout volbu Actions 17. Zatrhnout volbu [x] Rule enabled a stisknout volbu Actions](/Pictures/Mob_skladnik_nastav_ctecek_ZebraTC21_TC26_17.png)
18. V Actions vpravo nahoře klepněte na tři tečky a zvolte New action.
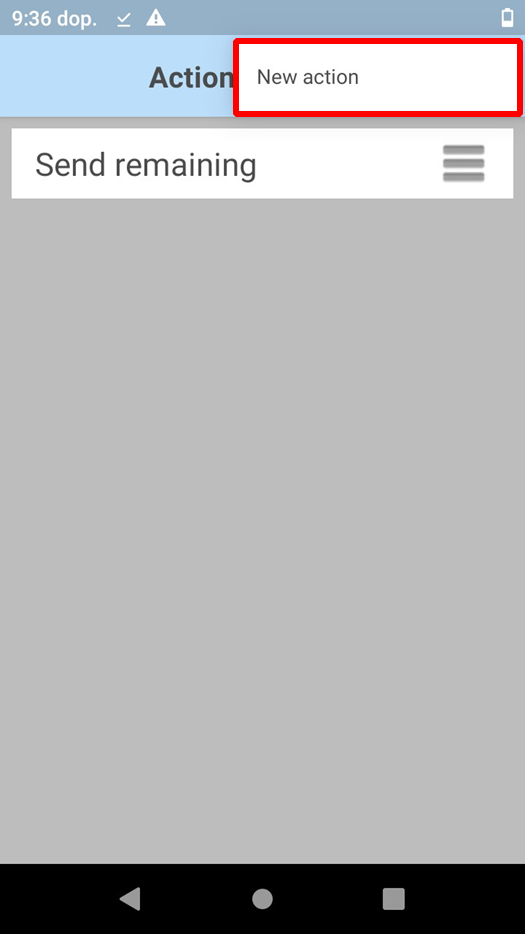
19. V New action ze seznamu akcí vyberte položku Send char. Tuto akci opakujte 2krát.
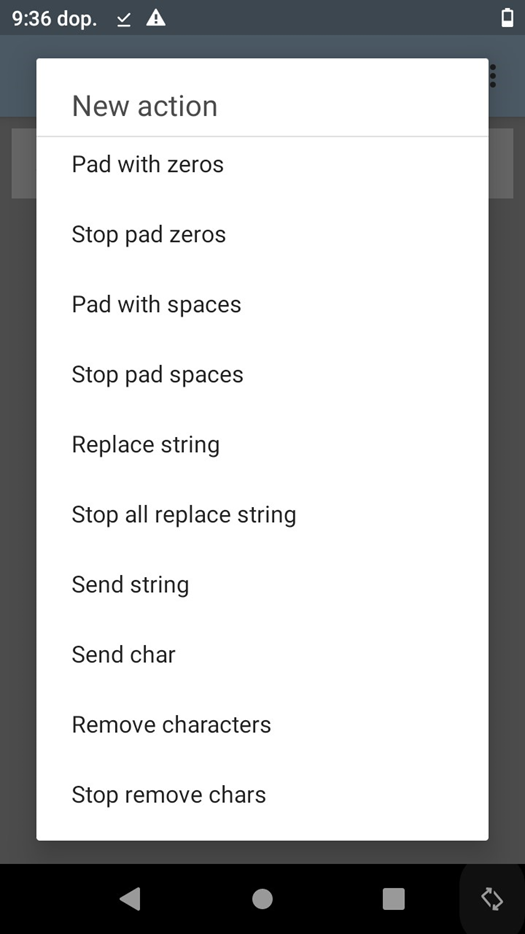
20. Pořadí akcí v Actions: Rule0 přeskládejte takto: Send char, Send remaining, Send char.
- Poté klikněte na první Send Char a nastavte hodnotu 9 (je to tabulátor).
- Pak klikněte na poslední Send Char a nastavte hodnotu 13 (je to enter).
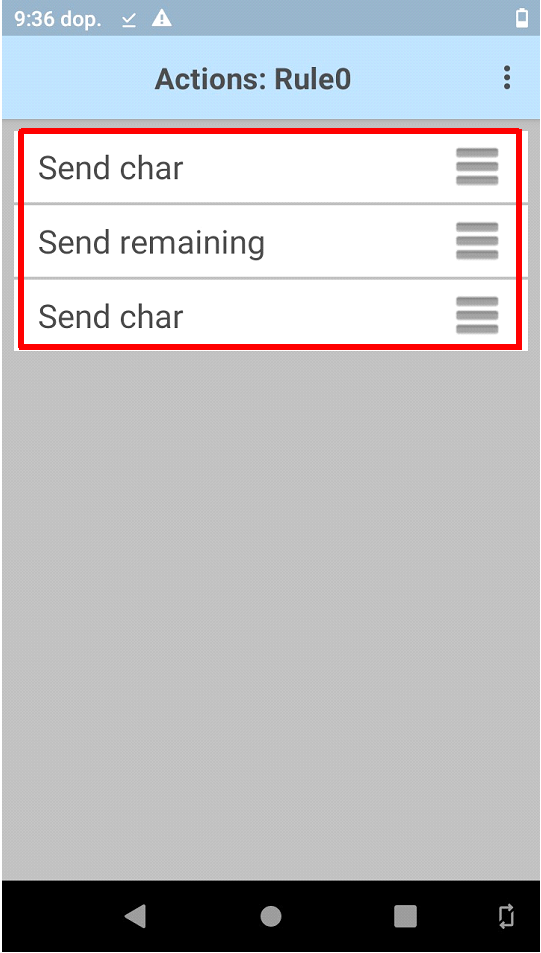
21. Vraťte se do nabídky Profile: GC a v části Keystroke output vyberte Key event options.
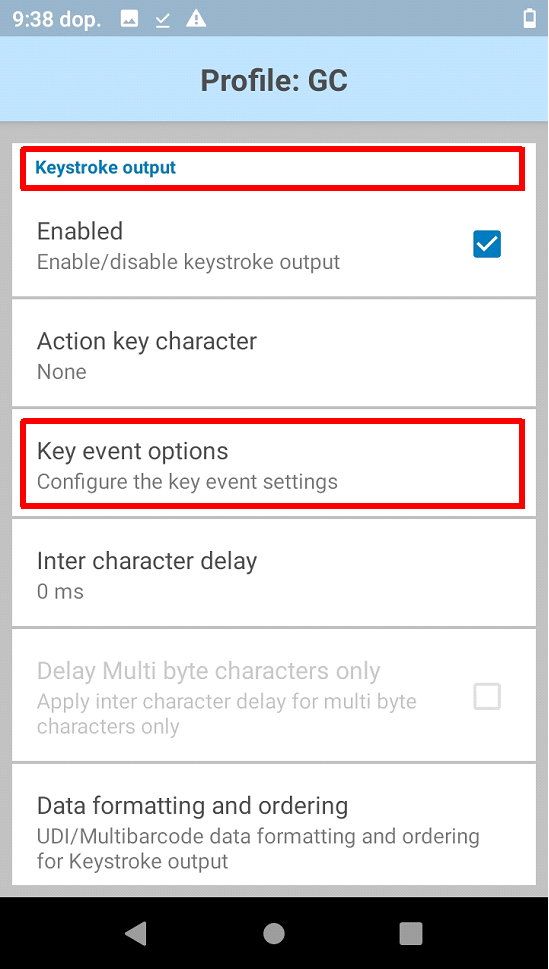
22. V Key event options zatrhněte volbu [x] Send Caracters as Events.
![22. Zatrhnout volbu [x] Send Caracters as Events 22. Zatrhnout volbu [x] Send Caracters as Events](/Pictures/Mob_skladnik_nastav_ctecek_ZebraTC21_TC26_22.png)
23. Vraťte se zpět do nabídky Profile: GC a v části Keystroke output v sekci Basic data formatting…
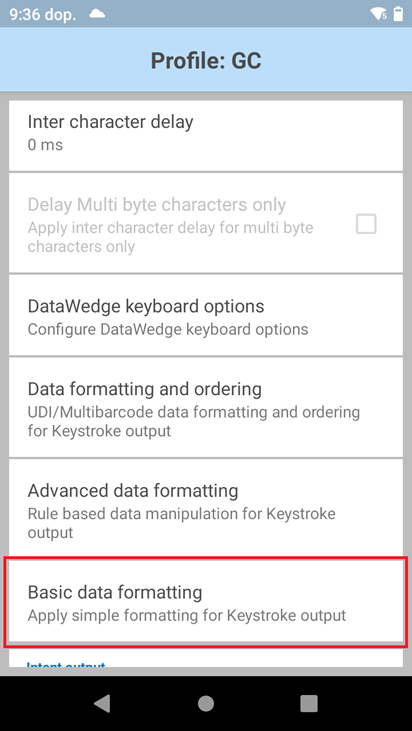
23.1 …zatrhněte volbu Send data a Send ENTER key.
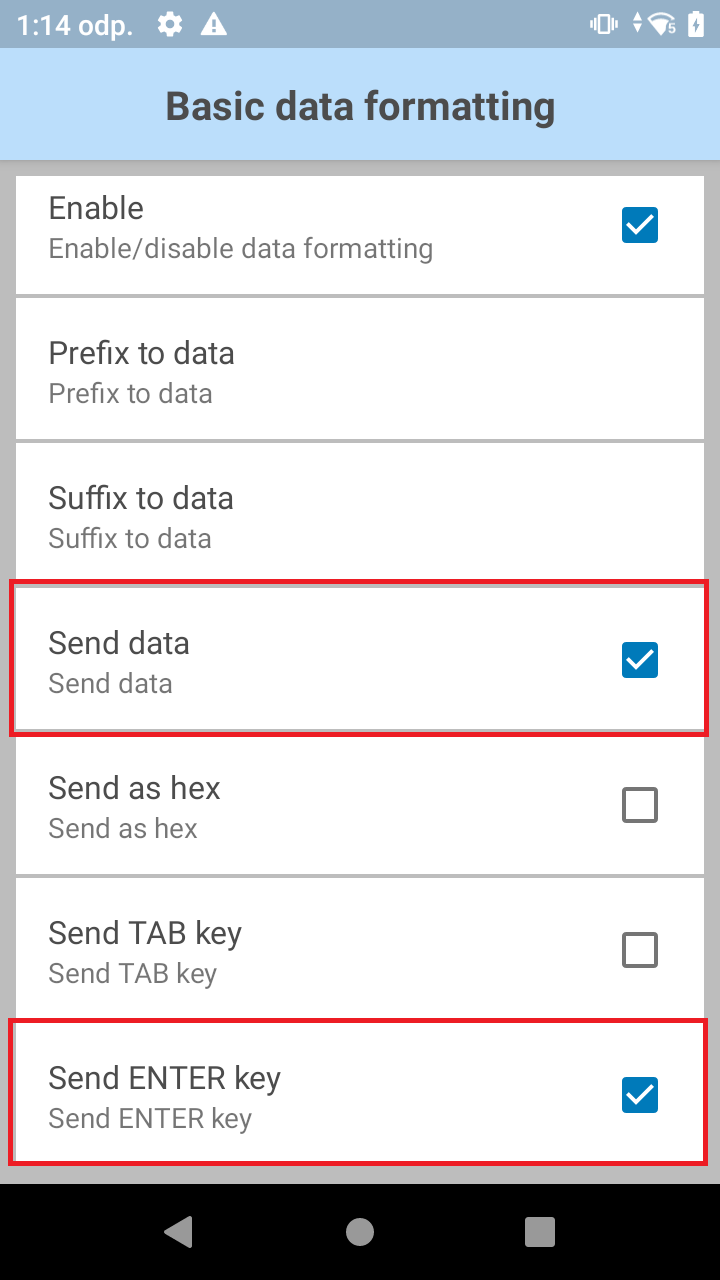
24. Vraťte se zpět do nabídky Profile: GC a v části Intent output vyberte volbu [x] Enabled… a ve volbě Intent action zapište…
![24. Vrátit se do nabídky zpět a v části Intent output zatrhnout volbu [x] Enabled a ve volbě Intent action zapsat… 24. Vrátit se do nabídky zpět a v části Intent output zatrhnout volbu [x] Enabled a ve volbě Intent action zapsat…](/Pictures/Mob_skladnik_nastav_ctecek_ZebraTC21_TC26_24_1.png)
24.1 …ručně com.android.chrome.
![24. 1 Vrátit se do nabídky zpět a v části Intent output zatrhnout volbu [x] Enabled a ve volbě Intent action zapsat …ručně com.android.chrome 24. 1 Vrátit se do nabídky zpět a v části Intent output zatrhnout volbu [x] Enabled a ve volbě Intent action zapsat …ručně com.android.chrome](/Pictures/Mob_skladnik_nastav_ctecek_ZebraTC21_TC26_24_2.png)
25. Nezapomeňte aktualizovat aplikaci Google Chrome přes Obchod Play.
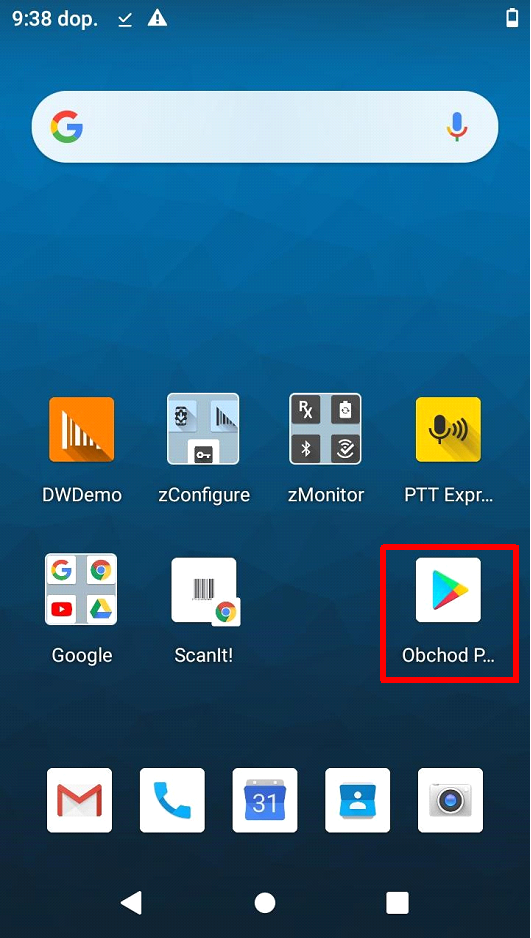
Související dokumenty
