Skladová položka (popis dialogu)
Obsah:
- Skladová položka
- Vytvoření nového záznamu Skladová položka v agendě Sklad
- Karta Obecné
- Karta Množství
- Karta Doklady
- Další karty dialogu Skladová položka
- Otevření detailu skladové položky
- Související dokumenty
 Pro hledání informací na stránce použijte
Pro hledání informací na stránce použijte  nebo stránku pro hledání.
nebo stránku pro hledání.
Skladová položka
V agendě Sklad můžete prohlížet jednotlivé skladové karty produktů, zjišťovat pohyby, množství produktu, množstevní skupiny, související doklady, oceňování skladu dle nastavení FIFO nebo Průměrných cen a definovat strategii objednávání.
Dialog obsahuje karty Obecné, Množství, Balení, Doklady, Deník, Dokumenty a Úkoly. Skryté nabídky a související funkce vyvoláte pomocí tlačítek 
 a místní nabídky (obr. 1).
a místní nabídky (obr. 1).
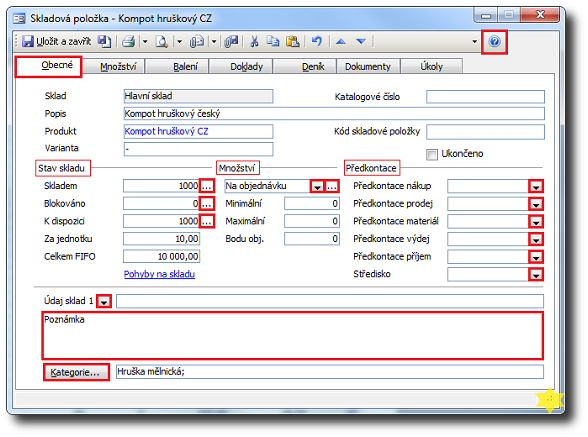
Obrázek 1: Dialog Skladová položka, karta Obecné (dle Průměrných cen).
Vytvoření nového záznamu Skladová položka v agendě Sklad
Na panelu nástrojů klepněte na ikonu Nový záznam.
Rozhodněte se, zda produkt do skladu přidáte pomocí funkce (1) Naplnit sklad z katalogu, nebo pomocí (2) nové skladové příjemky včetně naskladnění produktu, nebo (3) založíte nový produkt do Katalogu.
- Příkazem Naplnit sklad z katalogu... spustíte dialog Produkty do skladu, který nabídne z katalogu produkty, které nemají v aktuálně zobrazeném skladu skladovou kartu.
- Příkazem Vystavit příjemku a naskladnit produkty... spustíte dialog Vytvořit doklad.
- Příkazem Založit nový produkt do Katalogu vystavíte novou katalogovou kartu.
- V dalším okně se rozhodněte, zda přidáte produkt do skladu (a katalogu) s nulovým množstvím, nebo
- můžete vystavit skladovou příjemku a po určení knihy (je-li jich více), okamžitě naskladníte od dodavatele potřebné množství. Příjemku na kartě Obecné vyplníte standardním způsobem, na kartě Položky je produkt již vložen v množství 1 a stav položky je nastaven na koncept. Pak již stačí zvolit z místní nabídky stav Naskladnit (PŘIJATO).
- Volbou Nepřidávat do skladu stornujete akci – skladová karta se nevytvoří (katalogová ano!).
Především při zadávání textových identifikátorů je třeba věnovat pozornost tzv. nepovoleným znakům. Tyto (nepovolené) znaky * # ? ! ' „ nesmí být obsaženy v jakémkoliv jednoznačném identifikátoru u jakékoliv agendy.
Popis dialogu Skladová položka
Tabulka 1, obr. 1: Popis karty Obecné.
| Karta Obecné | |
|---|---|
| POLE/FUNKCE | POPIS |
| Sklad | Identifikátor skladu dle nastavení výchozí knihy. |
| Popis | Název zboží, výrobku nebo služby. |
| Produkt | Identifikátor položky. Poklepáním na modrý identifikátor zobrazíte katalogovou kartu produktu. |
| Varianta | Identifikátor varianty produktu (viz Množstevní skupina Varianty). |
| Katalogové číslo | Katalogové číslo položky. |
| Kód skladové položky | EAN nebo jiný kód skladové položky. |
| Ukončeno | 1) Záznamy s označením  se na tiskových výstupech inventur nezobrazují. se na tiskových výstupech inventur nezobrazují.2) Zobrazení Inventura neukončené skladové karty zobrazuje pouze ty skladové karty, které nemají zatržítko Ukončeno. |
| Stav skladu | |
| Skladem | Množství produktu na skladě. Tlačítko  otevře dialog Množství produktu se zprávou o množství produktu na skladě, o počtu rezervovaných kusů, počtu právě vydávaných, objednávaných a přijímaných kusů na sklad. otevře dialog Množství produktu se zprávou o množství produktu na skladě, o počtu rezervovaných kusů, počtu právě vydávaných, objednávaných a přijímaných kusů na sklad. |
| Blokováno | Blokované množství. Klepnutím na tlačítko  zobrazíte dialog Rezervační fronta. zobrazíte dialog Rezervační fronta. |
| K dispozici | Množství produktu zohledňující stavy prodeje a výdeje ze skladu, tedy „množství skladem” mínus „rezervace” (k dispozici je skutečné množství produktu, které lze ze skladu vydat). Klepnutím na tlačítko  zobrazíte dialog Množství produktu se zprávou o množství produktu na skladě, o počtu rezervovaných kusů, počtu právě vydávaných, objednávaných a přijímaných kusů na sklad. zobrazíte dialog Množství produktu se zprávou o množství produktu na skladě, o počtu rezervovaných kusů, počtu právě vydávaných, objednávaných a přijímaných kusů na sklad. |
| Za jednotku |
Pro celou agendu lze nastavit jeden ze dvou způsobů FIFO/Průměrné ceny. Toto nastavení je pak výchozí pro nově zakládané knihy skladů, lze je však změnit na úrovni konkrétní knihy (v dialogu Možnosti). |
| Celkem FIFO |
Celková cena produktů metodou FIFO (First in First out). |
| Pohyby na skladu | V dialogu Skladová položka – Pohyby se zobrazí seznam příjmů a výdejů položky. Příjmy a výdeje jsou seřazené podle pořadí pohybu. Je zobrazeno množství a cena pohybu a stav skladu po pohybu. Díky tomu lze zjistit stav položky na skladu v minulosti. Kromě toho jsou provedeny běžné kontroly na formální správnost. Je vypočten stav skladu podle pohybů a porovnán se stavem podle historie příjmů. Dále je zkontrolováno, zda datum dokladu, kterým byl uskutečněn pohyb, odpovídá skutečnému pořadí pohybu. Pokud ne, je u příslušného pohybu uveden popis chyby. Dále je uveden stav skladu podle dokladů. Díky tomu lze zjistit, zda se liší (nebo lišil) skutečný stav skladu proti stavu, který zachycuje účetnictví na základě zaúčtovaných skladových dokladů. Díky tomu lze dohledat případné nesrovnalosti (nejčastěji nesoulad data dokladu se skutečným provedením pohybu, případně chybějící doklad). |
| Množství | |
| Strategie objednávání |
Výběr typu strategie ze seznamu
Popis a nastavení strategií naleznete v dokumentu Strategie objednání a v navazujících dokumentech. |
| Pole Minimální, Maximální a Bodu obj. | Využití polí v součinnosti s konkrétní strategií naleznete v popisech jednotlivých strategií v dokumentu Typy strategií s praktickými příklady. Dokument Nastavení metody objednávání (odstavec Při vyskladnění varovat) popisuje tato pole z hlediska kontrol při poklesech skladového množství. |
| Předkontace | |
| Předkontace nákup | Typ předkontace položky přijatých dokladů ze seznamu  . . |
| Předkontace prodej | Typ předkontace položky vydaných dokladů ze seznamu  . . |
| Předkontace materiál | Typ předkontace pro výdej materiálu (pro Výdejky) ze seznamu  . . |
| Předkontace výdej | Typ předkontace položky výdejek ze seznamu  . . |
| Předkontace příjem | Typ předkontace položky příjemek ze seznamu  . . |
| Předkontace skladových položek | U skladových položek lze definovat předkontaci (Nákup, Prodej, Materiál). Pokud není předkontace u skladové položky definována, použije se předkontace podle katalogu. Pokud je definována předkontace u skladové položky, bude mít přednost před předkontací katalogu. Předkontace se mění nejen po změně produktu, ale také po změně skladu. Při vystavení skladového dokladu z faktury nebo pokladního dokladu funkcí vyskladnit nebo naskladnit se převezme předkontace z faktury, pokud tato předkontace existuje také v knize skladového dokladu. |
| Středisko | Středisko nebo Nákladový klíč. Při zadání produktu na doklad se středisko doplní automaticky podle knihy skladu. Nastavení předkontací a střediska naleznete v dokumentu Možnosti Předkontací, nákladové klíče v dokumentu Nákladové klíče. |
| Ostatní | |
| Údaj sklad | Dvě pole pro zákaznické údaje. Pole vybíráte z nabídky  . . |
| Textové pole na poznámky | Poznámky, např. ke skladové položce. |
| Tlačítko Kategorie… | Libovolné zařazení podle skupin, kódu atd. |
Vario Online – Skladová položka – karta Obecné – editace záznamu
- Editaci existujícího záznamu provedete tak, že klepnete na skladovou položku např. v seznamu Naposledy otevřeno
nebo - záznam najdete pomocí funkce Najít (hledaný text)
nebo - záznam vyberete ze seznamu zobrazeného použitým filtrem
 (obr. 1A).
(obr. 1A).
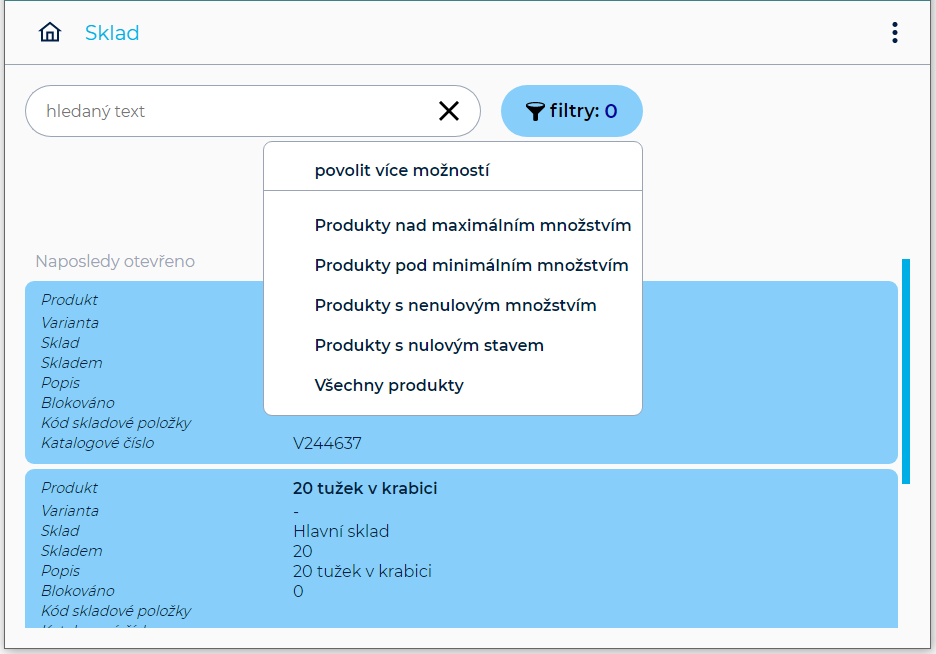
Obrázek 1A: Vario Online – Skladová položka – nabídka filtrů a seznam položek Naposledy otevřeno.
- Klepněte na tlačítko
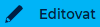 (obr. 1B)
(obr. 1B) - V editačním režimu doplňte údaje o skladové položce.
- Údaje uložte klepnutím na tlačítko
 .
. - Tlačítkem
 opustíte editační režim bez uložení změn.
opustíte editační režim bez uložení změn. - Tlačítkem
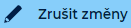 a potvrzením ANO zrušíte všechny neuložené změny na kartě včetně změn v podformulářích.
a potvrzením ANO zrušíte všechny neuložené změny na kartě včetně změn v podformulářích. - Mezi záznamy se přesouváte klepnutím na tlačítka
 .
.
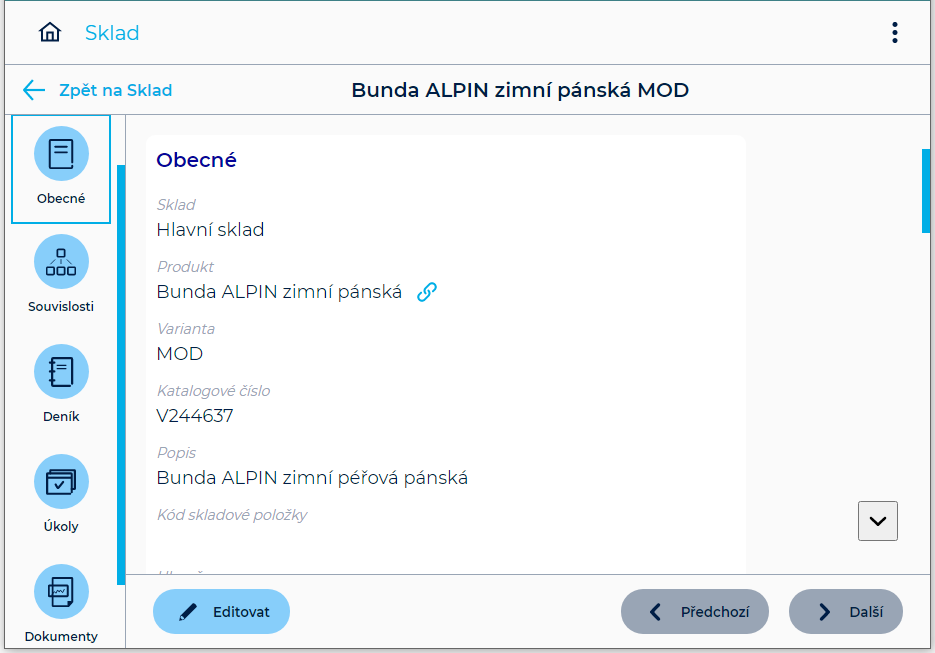
Obrázek 1B: Vario Online – Skladová položka – karta Obecné.
Karta Množství
Pokud jste k produktu definovali Množstevní skupiny, jejich rozpad (rozpis) včetně množství, variant a umístění uvidíte na této kartě (obr. 2, tab. 1).
Na kartě Množství lze měnit Umístění.
- V tabulce množství skladem, vedle sloupce Umístění, je sloupec s aktivním linkem Změnit umístění...
- Klepnutím na něj otevřete dialog, ve kterém se zadá nové umístění a množství, které se má převést (obr. 2).
- Měnit umístění mohou pouze uživatelé s oprávněním, které nastavíte v možnostech Varia agendy Sklad – Úpravy umístění produktů.
Změna umístění je dostupná pouze u skladových položek, které používají Umístění a nejsou na skladu vedeny v balení.
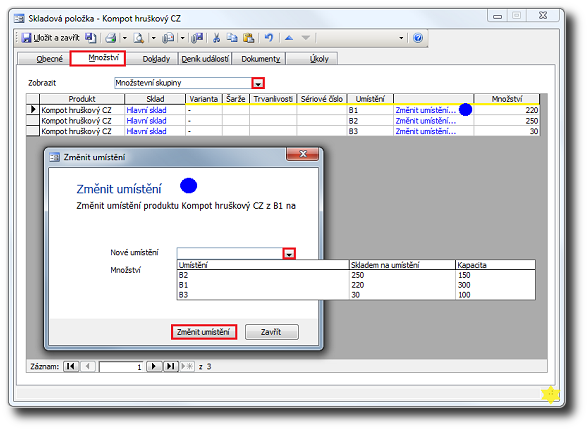
Obrázek 2: Dialog Skladová položka, karta Množství. Některé sloupce jsou ve výchozím nastavení skryté, úpravy zajišťuje funkce Zobrazit skryté sloupce...
Karta Doklady
Dle volby uživatele zobrazí doklady, na kterých produkt figuruje, celkové součty a součty podle stavu (obr. 3).
Tabulka 2, obr. 3: Zobrazit doklady (vybrané příklady).
| ZOBRAZIT DOKLADY | POPIS |
|---|---|
| Všechny doklady | Výstup zobrazuje veškeré doklady, na jejichž položkách se daný produkt vyskytuje. V seznamu se zobrazují i výrobní a demontážní zakázky, u kterých je daný produkt uveden jako materiál. |
| Sklad příjmy a Sklad výdeje | Zobrazují chronologicky pohyby dané položky (nejnovější je nahoře). Zobrazení jsou vhodná pro kontrolu počtu přijatých a vydaných kusů. |
| Měsíční přehled obratů | Zobrazení sčítá počet jednotek produktu z nákupních a prodejních dokladů (faktury, dobropisy a pokladní doklady). Stav položky se nebere v potaz. Zobrazení v detailu produktu funguje také pro produkty typu Služba. |
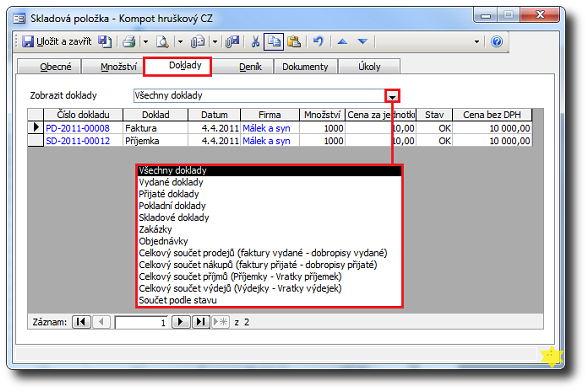
Obrázek 3: Dialog Skladová položka, karta Doklady. Některé sloupce jsou ve výchozím nastavení skryté, úpravy zajišťuje funkce Zobrazit skryté sloupce...
Vario Online – Skladová položka – karta Souvislosti
Funkcemi je karta Souvislosti (obr. 3A) ekvivalentní kartě Doklady (obr. 3). Je určena k rychlému zobrazení seznamu souvisejících vztahů a dokladů vybraného záznamu vůči jiným záznamům z Varia (obr. 3A, 3B).
- Otevřete nabídku souvislostí (obr. 3A).
- Vyberte položku zobrazení ze seznamu
 .
.
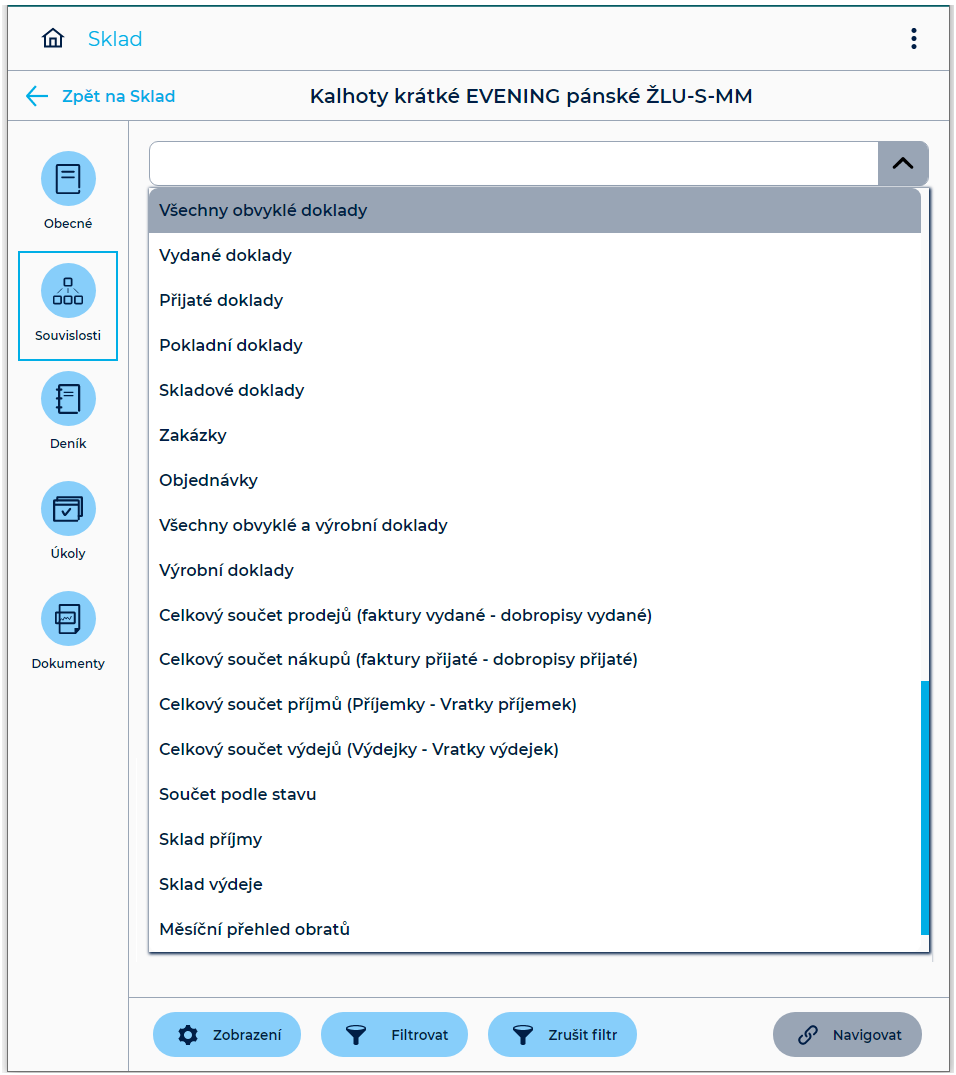
Obrázek 3A: Vario Online – Skladová položka – Karta Souvislosti.
- Pro vybrané zobrazení (obr. 3B) použijte funkce
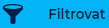 >
> 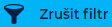 >
> 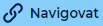 .
. - Pro změnu zobrazení použijte funkci
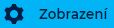 (obr. 3B).
(obr. 3B).
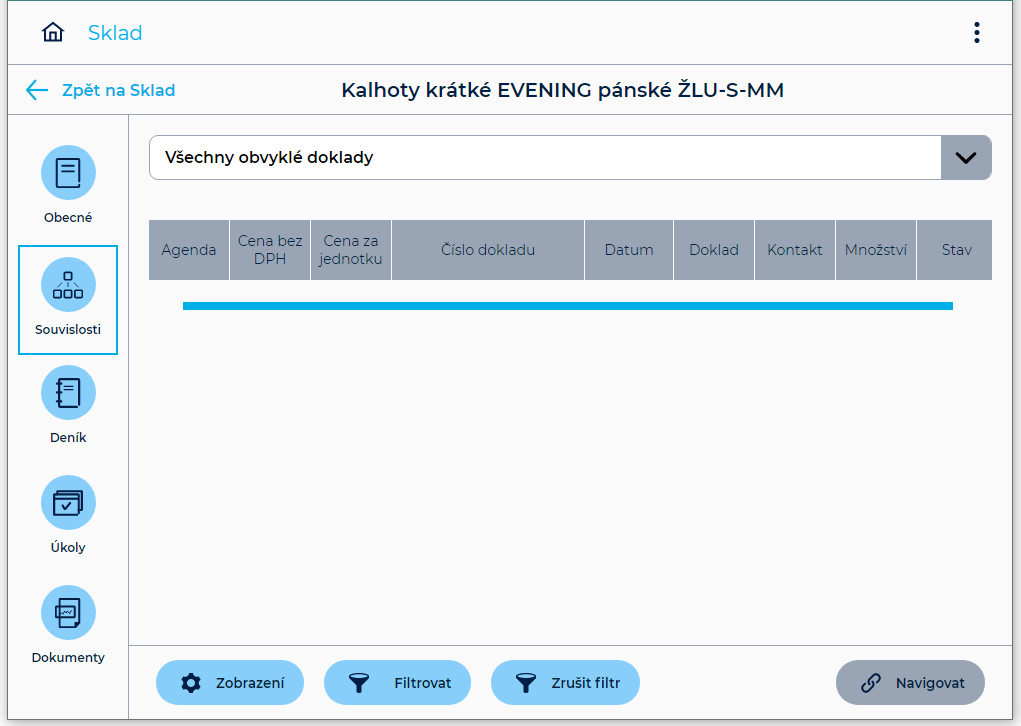
Obrázek 3B: Vario Online – Skladová položka – Karta Souvislosti.
Další karty dialogu Skladová položka
| DALŠÍ KARTY |
|---|
|
V položkách dokladu a v zobrazení agend „po položkách” je ve sloupci Sklad použit tzv. modrý identifikátor. Poklepáním na název skladu se otevře detail skladové položky. Díky tomu si můžete zvolit, zda otevřete produkt z katalogu poklepáním na produkt, nebo detail skladové položky poklepáním na sklad. Skladová položka bude výhodnější, pokud se chcete podívat na stav daného produktu na daném skladu, protože údaje jsou zobrazeny na kartě Obecné, kdežto u detailu z katalogu musíte přejít na kartu Sklad.

 FIFO (v dialogu
FIFO (v dialogu