Zaklízení příjmu Mobilní skladník (Rozšíření skladu)
Obrázky v dokumentu jsou ilustrační, neslouží jako závazný příklad nastavení a mohou být kdykoli bez ohlášení revidovány.
Scénář Zaklízení příjmu (Mobilní skladník)
Po příjmu zboží následuje úkol uklidit zboží na skladové pozice. Tento krok je již možné provádět bez ohledu na dodavatele zboží.
Dále postupujte takto:
1. Po přihlášení do rozhraní čtečky zvolte (je-li na výběr více variant) firmu, které se operace týká. Z následného výběru doplňků pokračujte:
- volbou Mobilní skladník a dále pak
- buďto výběrem již rozpracovaného seznamu pod funkcí Zaklízení příjmu či
- znakem + (situovaným napravo od funkce Zaklízení příjmu)
- a volbou Naskladnění vytvoříte nový seznam zboží určeného k zaklízení (obr. 1). Aktuálně vytvářenému seznamu je vhodné přidělit vlastní popis pro lepší orientaci (obr. 2).
Poklepáním na dolů mířící šipku napravo od popisku tlačítka zobrazíte knihu a sklad, kterých se operace týká.
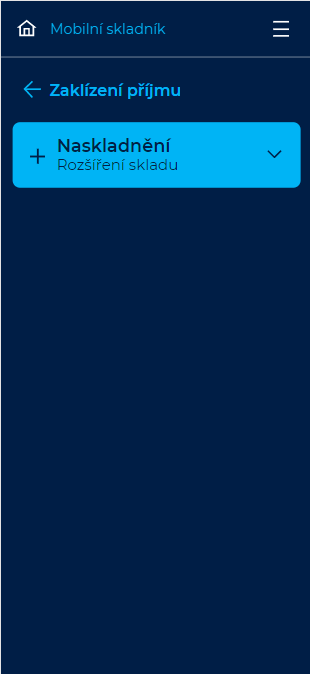 |
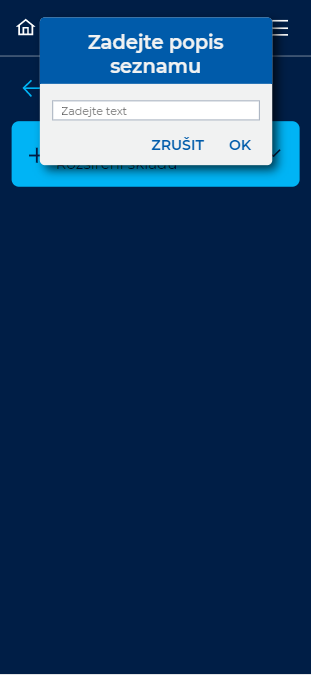 |
|
| Obrázek 1: Mobilní skladník – Zaklízení příjmu – Volba Naskladnění. | Obrázek 2: Mobilní skladník – Zaklízení příjmu – Zadejte popis seznamu. |
2. U zaklízeného zboží předpokládáte, že prošlo kontrolou příjmu a nyní se fyzicky nachází na přijímacím umístění. Před naložením zboží do vozíku je třeba načíst/zapsat/upřesnit číslo vozíku (obr. 3).
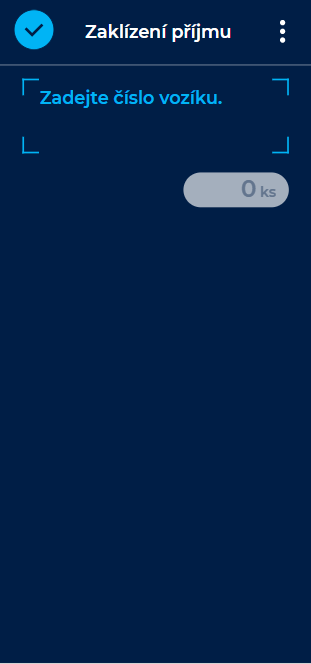
Obrázek 3: Mobilní skladník – Zaklízení příjmu – Zadejte číslo vozíku.
- Následně je třeba upřesnit, resp. načíst číslo přijímacího umístění, jehož zadání je umožněno po přepnutí tlačítka do pozice DO VOZÍKU (obr. 4). Čtečka nyní kromě čísla vozíku eviduje též umístění, ze kterého budete nakládat zboží pro následné zaklizení (obr. 5).
- Pokračujte načítáním nakládaného zboží pomocí bočního tlačítka čtečky. Chceme-li jedním krokem provést načtení více kusů produktu s jedním čárovým kódem, je nutné počet kusů upřesnit ještě před vlastním načtením pomocí tlačítka ks.
 |
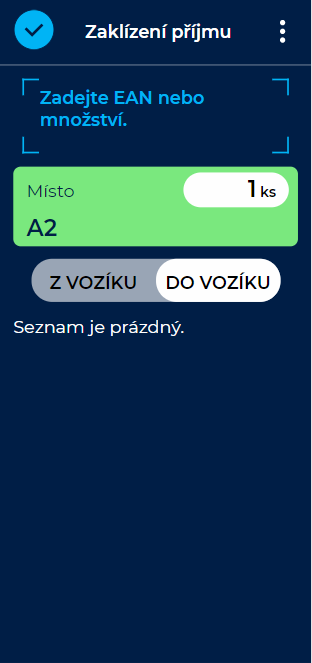 |
|
| Obrázek 4: Mobilní skladník – Zaklízení příjmu – Zadejte umístění. | Obrázek 5: Mobilní skladník – Zaklízení příjmu – Načítání zboží do umístění. |
3. Po naložení a načtení zboží určeného k zaklizení je třeba ukončit nakládku na přijímací pozici. To provedete opětovným načtením čísla přijímací pozice. Čtečka nyní považuje vozík za připravený k cestě napříč skladovými umístěními pro fyzické zaklízení zboží.
- Vozík nyní přepněte do pozice vykládky přepínačem Z VOZÍKU (obr. 6). U jednotlivých položek současně vidíte jejich výchozí skladová umístění, která mohou skladníkovi sloužit pro efektivní plánování cesty napříč skladem.

Obrázek 6: Mobilní skladník – Zaklízení příjmu – Položky zaklízení s umístěním.
4. Pro zaklizení zboží na preferované umístění je nejprve třeba načíst číslo umístění (obr. 7).
- Po upřesnění skladového umístění je již možné čtečkou načítat zaklízené produkty.
- Již zaklizené produkty postupně jsou postupně odstraňovány ze seznamu zboží určeného k zaklizení.

Obrázek 7: Mobilní skladník – Zaklízení příjmu – Zadejte umístění.
5. Pokud již se seznamem nechcete dále pracovat, volbou Odeslat seznam situovanou pod menu v horním levém rohu seznam odešlete (obr. 8). Seznam je tímto považován za vyřízený a z nabídky rozpracovaných seznamů v Zaklízení příjmu je odstraněn.
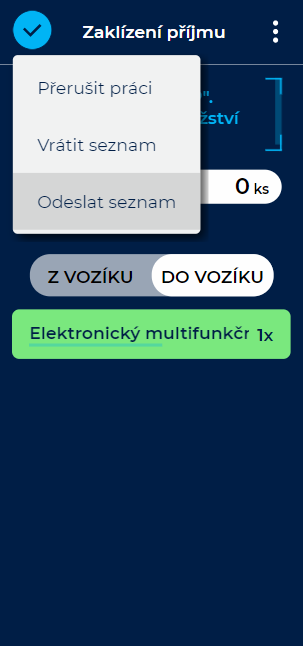
Obrázek 8: Mobilní skladník – Zaklízení příjmu – Odeslat seznam.
Související dokumenty
- Mobilní Vario
- Typ záznamu Naskladnění v agendě Rozšíření skladu
- Kontrola příjmu Mobilní skladník (Rozšíření skladu)
- Příjem bez seznamu Mobilní skladník (Rozšíření skladu)
- Mobilní skladník – nastavení čteček Zebra TC20 a TC25
- Mobilní skladník – nastavení čteček Zebra TC21, TC26
- Mobilní skladník – nastavení čteček Urovo
