Fiskální tiskárna eFT4000
Na základě slovenského zákona 289/2008 a jeho novelizace z roku 2018 byla do modulu Prodejna implementována podpora pro zápis a tisk účtenek přes online registrační pokladnu (dále jen ORP) – fiskální tiskárnu. Doplněk Fiskální tiskárna eFT4000 zajišťuje propojení mezi Variem (software) a samotným fiskálním modulem (hardware). Doplněk je určený pro slovenskou legislativu a nutný pro uživatele, kteří vytvářejí pokladní doklady na Slovensku.
Obsah:
- Jak doplněk funguje?
- Nastavení Tiskového manažera TM5000
- Instalace a nastavení
- Test komunikace doplňku a fiskální tiskárny
- Zobrazení a tisk dokladů zpětně
- Záporné doklady a položky, vrácení zboží, storno
- Funkce doplňku
- Oprávnění k doplňku eFT4000
Poznámky
- Obrázky v dokumentu jsou ilustrační, neslouží jako závazný příklad nastavení.
- Při aktualizaci Varia se aktualizují i moduly a doplňky přidané do Varia prostřednictvím složky Upravy.
- ORP Fiskální tiskárna je zařízení s vlastní logikou a vyhodnocováním a její úlohou je sledování, ukládání a tisk informací o hotovostních pokladních dokladech.
- Aktuálně modul Prodejna podporuje pro tento účel všechny tiskárny osazené fiskálním modulem eFT4000 a eFT5000 od firmy VAROS TRADE, s.r.o. (http://www.varos.sk/
 ). Seznam těchto tiskáren a jejich prodejní ceny naleznete na stránkách výrobce www.varos.sk
). Seznam těchto tiskáren a jejich prodejní ceny naleznete na stránkách výrobce www.varos.sk  .
. - Po dokončení instalace a nastavení (viz níže) doporučujeme otestovat komunikaci doplňku s fiskální tiskárnou a otestovat test tisku účtenek. Ověřte, zda je nutné kontaktovat dodavatele fiskální tiskárny, aby nastavil tiskárnu do testovacího režimu a po otestování ji vrátil do normálního režimu. Jinak se vystavujete riziku, že testovací doklady budou považovány za běžný prodej!
Jak doplněk funguje?
- Se správně instalovaným doplňkem pracuje uživatel v prodejně běžným způsobem.
- Pouze místo běžné tiskárny se zapisují účtenky do paměti fiskálního modulu, který je pak následně tiskne.
- Účtenky se zapisují do fiskálního modulu dodávaného s tiskárnou prostřednictvím aplikace Tiskový manažer TM5000.
Nastavení Tiskového manažera TM5000
- Doplněk Fiskální tiskárna eFT4000 komunikuje s (ORP) fiskálním modulem prostřednictvím aplikace TM5000.exe.
- Aplikace TM5000 je dodávaná spolu s fiskální tiskárnou a měl by ji nastavovat servisní technik.
Pro správnou komunikaci s doplňkem je třeba dodržet tato nastavení (obr. 1):
- Menu Preberanie tlače – Súbory.
- Cesta k vstupnému súboru - Soubor se musí jmenovat blocek.txt a musí být v Info adresáři.
- Info adresár - Libovolný adresář, obvykle s názvem TM5000.
- Výše uvedené nastavení je výchozím nastavením TM5000.
- Volba Uvolni musí být zapnutá.
- Volba DEL musí být zapnutá.
- Nastavení uložte.
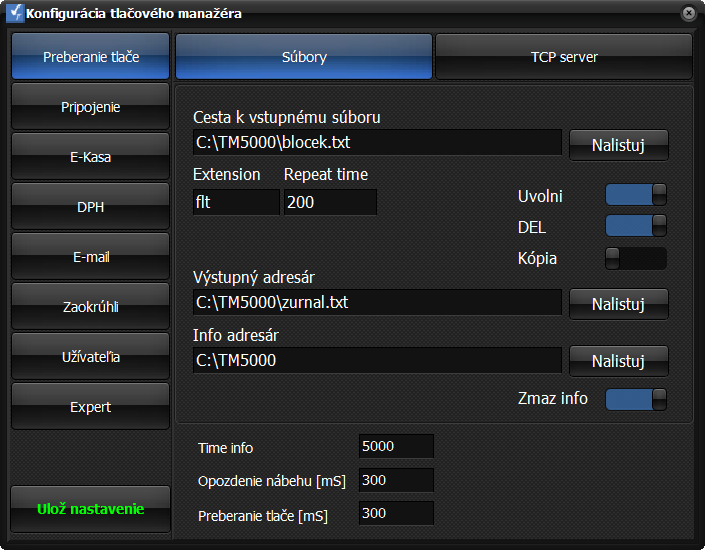
Obrázek 1: Okno konfigurace TM5000.
Instalace a nastavení
Instalace doplňku
- Instalujte doplněk.
Nastavení Prodejny
- V modulu Prodejna, v dialogu Možnosti prodejny, na záložce Periferie, ze seznamu pole Fiskální tiskárna
 nastavíte volbu eFT4000 případně eFT5000 (obr. 2).
nastavíte volbu eFT4000 případně eFT5000 (obr. 2). - Klepnete na tlačítko Nastavení... vedle pole Fiskální tiskárna.
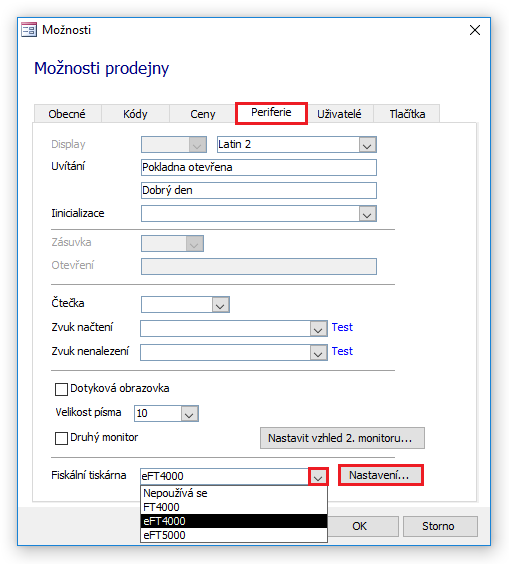
Obrázek 2: Okno Možnosti prodejny, karta Periferie.
Nastavení doplňku
- Vario/DOMŮ/Doplňky/Fiskální tiskárna eFT4000
nebo
- Možnosti prodejny/karta Periferie/Nastavení…
V dialogu doplňku Fiskální tiskárna eFT4000, v sekci Nastavení a komunikace, klepnete na textový prvek Nastavení doplňku pro správnou komunikaci s fiskální tiskárnou… (obr. 3).
Pokud jste zatím doplněk neaktivovali, zobrazí se nyní okno Aktivace doplňku Fiskální tiskárna eFT4000. Demoverzi doplňku zaregistrujte klepnutím na volbu  Aktivovat demoverzi doplňku.
Aktivovat demoverzi doplňku.
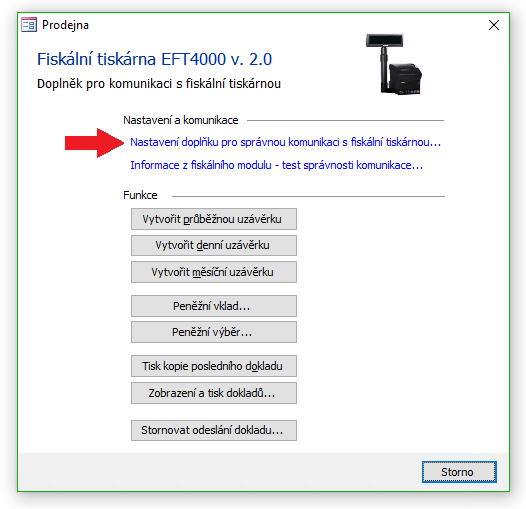
Obrázek 3: Hlavní dialog doplňku Fiskální tiskárna eFT4000.
V okně Nastavení komunikace s fiskální tiskárnou (obr. 4) definujete parametry komunikace (tab. 1). Poté:
- Dialog Nastavení komunikace s fiskální tiskárnou (obr. 4) zavřete a nastavení uložíte klepnutím na tlačítko Zavřít
- Okno doplňku Fiskální tiskárna eFT4000 (obr. 3) zavřete klepnutím na tlačítko Storno
- Nastavení v dialogu Možnosti prodejny (obr. 2) uložíte klepnutím na tlačítko OK
- Nyní by měl být doplněk nastaven a je třeba otestovat komunikaci doplňku s fiskální tiskárnou.
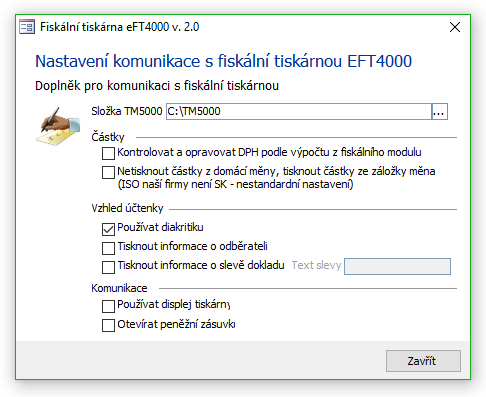
Obrázek 4: Dialog Nastavení komunikace s fiskální tiskárnou.
Tabulka 1, obr. 4: Nastavení komunikace s fiskální tiskárnou eFT4000.
| POLE/FUNKCE | Popis |
|---|---|
Složka TM5000  |
Pracovní složka programu Tiskový manager 5000. Ve složce by se měla nacházet aplikace TM5000.exe dodávaná dodavatelem fiskální tiskárny. Podporujeme pouze nastavení, kdy fiskální tiskárna je fyzicky připojena k dané stanici a na dané stanici je nainstalován tiskový manager. Složka TM5000 je pak buď přímý odkaz na složku nebo v případě Terminal serveru odkaz přes tsclient (sdílené prostředky). Ostatní nastavení jsou experimentální a neručíme za správnou funkčnost. |
| Částky | |
 Kontrolovat a opravovat DPH podle výpočtu z fiskálního modulu Kontrolovat a opravovat DPH podle výpočtu z fiskálního modulu |
Aktivní volba mění v některých případech vypočtené částky DPH na dokladu tak, aby byly vždy stejné jako ve fiskálním modulu. Tím, že Vario a fiskální modul počítají rozdílně, se může stát, že hodnota DPH není stejná. |
 Netisknout částky z domácí měny, tisknout částky ze záložky měna (ISO naší firmy není SK – nestandardní nastavení) Netisknout částky z domácí měny, tisknout částky ze záložky měna (ISO naší firmy není SK – nestandardní nastavení) |
Aktivaci funkce použijí uživatelé, kteří mají primární měnu CZK a měna dokladu je nastavena na EUR. |
| Vzhled účtenky | |
 Používat diakritiku (vzhled účtenky) Používat diakritiku (vzhled účtenky) |
Zatržítkem povolíte používání diakritiky na účtence. |
 Tisknout informace o odběrateli Tisknout informace o odběrateli |
Zatržením volby zajistíte na účtence tisk údajů o odběrateli, pokud je tento odběratel znám. |
 Tisknout informace o slevě dokladu Tisknout informace o slevě dokladu |
Aktivní volba zajistí na účtence tisk informací o slevě. Ztržením této volby se zpřístupní textové pole Text slevy. |
| Text slevy | Textové pole s informací o poskytnuté slevě (doporučujeme text do 36 znaků). |
| Komunikace | |
 Používat displej tiskárny Používat displej tiskárny Otevírat peněžní zásuvku Otevírat peněžní zásuvku |
Pokud máte k tiskárně připojen zákaznický displej, nebo peněžní zásuvku, můžete je ovládat zatržením těchto voleb. |
| Tlačítko Zavřít | Uzavře dialog a uloží nastavení. |
Test komunikace doplňku a fiskální tiskárny
Doporučujeme otestovat komunikaci doplňku s fiskální tiskárnou a otestovat test tisku účtenek. Ověřte, zda je nutné kontaktovat dodavatele fiskální tiskárny, aby nastavil tiskárnu do testovacího režimu a po otestování ji vrátil do normálního režimu. Jinak se vystavujete riziku, že testovací doklady budou považovány za běžný prodej!
- Doplněk spustíte například z menu Nástroje – Doplňky – Fiskální tiskárna eFT4000
- V hlavním dialogu doplňku Fiskální tiskárna eFT4000, v sekci Nastavení a komunikace, klepnete na textový prvek Informace z fiskálního modulu – test správnosti komunikace... (obr. 5).
- Instrukce pro komunikaci s tiskárnou obsahují ukončovací znaky. Komunikace funguje i bez těchto znaků, ale podle aktuálního manuálu se mají uvádět.
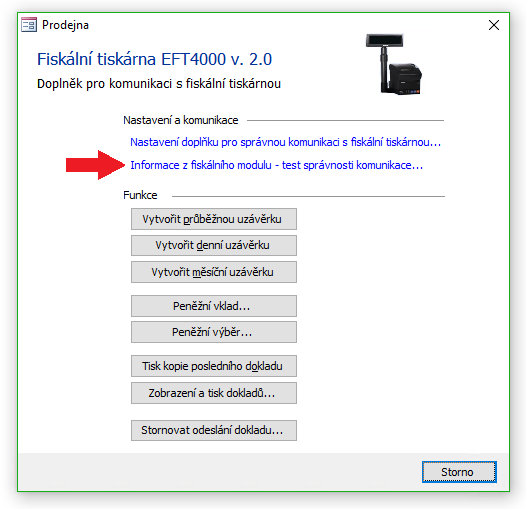
Obrázek 5: Hlavní dialog doplňku Fiskální tiskárna eFT4000.
V dialogu Informace z fiskálního modulu (obr. 6) klepnutím na tlačítko Načíst otestujete komunikaci doplňku s fiskální tiskárnou. Informace se zobrazí na jednotlivých kartách:
- Fiskální modul a tiskárna
- Hlavička a sazby DPH
- Informační soubor
- Log soubor
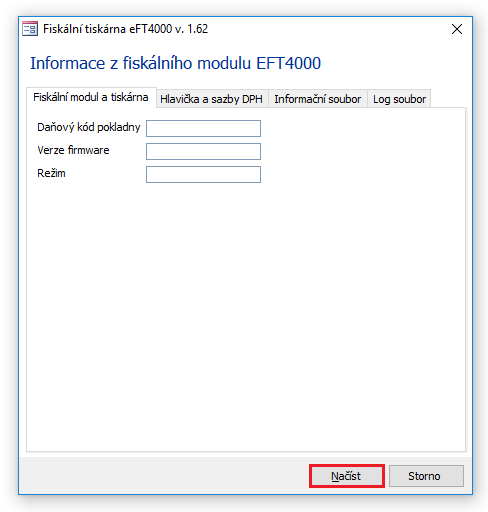
Obrázek 6: Dialog Informace z fiskálního modulu.
Zobrazení a tisk dokladů zpětně
V dialogu prodejny Pohyby a doklady lze tisknout eKasa účtenky opakovaně. Při potřebě opakovaného tisku formuláře „Účtenka SK sKasa (eFT4000)” doplněk nabídne tisk kopie účtenky (obr. 7).
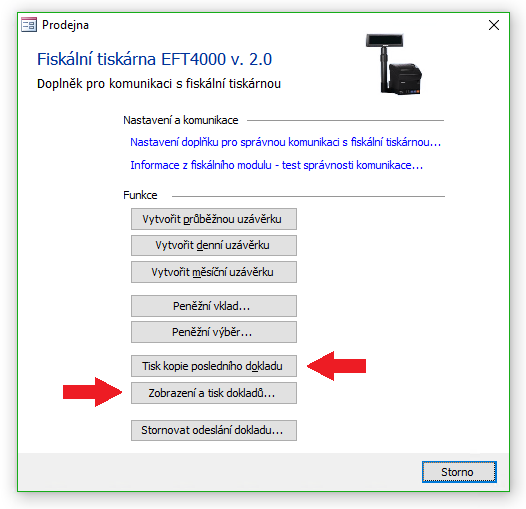
Obrázek 7: Hlavní dialog doplňku Fiskální tiskárna eFT4000.
- eKasa účtenky lze tisknout a prohlížet i v dialogu Zobrazení a tisk dokladů. Dialog zobrazíte stiskem tlačítka Zobrazení a tisk dokladů… z doplňku „Fiskální tiskárna eFT4000”. Dialog umožňuje tisk a náhled „eKasa účtenek” podle čísla dokladu z Varia. Pomocí tlačítka UID lze zjistit UID dané účtenky (obr. 7).
- V konkrétní sekci dialogu Zobrazení a tisk dokladů a uzávěrek doplníte kritéria a klepnete na tlačítko, např. Tisk (obr. 8).
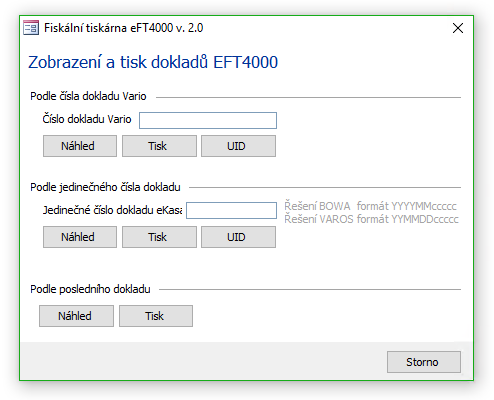
Obrázek 8: Dialog Zobrazení a tisk dokladů.
Záporné doklady a položky, vrácení zboží, storno
Omezení týkající se záporných položek a dokladů
Povolené jsou pouze takové doklady, které nemají součet položek seskupených podle sazeb DPH záporný, přičemž do součtu se nezapočítávají záporné položky, které mají vazbu na vrácený prodejní doklad. Navíc záleží na pořadí položek, kdy záporné položky nesmějí v aktuálním průběžném součtu za danou sazbu být v absolutní hodnotě větší než aktuální součet kladných položek v dané sazbě.
- Pořadí položek určuje doplněk. Funkce doplňku se snaží zachovat pořadí položek, ale záporné položky zařadí vždy až za kladné.
Správné vrácení dokladu má být provedeno pouze jako dobropis k faktuře nebo pokladní doklad vrácení k pokladnímu příjmovému dokladu, což je záporný příjmový pokladní doklad, a to tímto postupem – Místní menu nad dokladem – Vystavit pokladní doklad vrácení. Jen v těchto dokladech je totiž vazba na původní prodejní doklad. Z těchto dokladů lze přečíst UID dokladu, který je vyžadován pro vrácení zboží nebo služby do „eKasa”. Pokud je dokladem vracen starší doklad než byla „eKasa”, je jako UID dokladu pro „eKasa” použito číslo tohoto dokladu.
- Jestliže není potřeba vystavit vrácený doklad (jde například o testování apod.), lze využít funkci z doplňku Stornovat odeslání dokladu…. V tomto případě se stornuje pouze odeslaná zpráva na „eKasu”.
Funkce doplňku
Zápis prodeje do fiskálního modulu a tisk účtenky
Účtenky se do eKasa zapisují tiskem tiskového formuláře „Účtenka SK sKasa (eFT4000)” nebo v Prodejně v dialogu Platit.
- Doplněk automaticky zapisuje hotovostní prodeje v Prodejně do paměti fiskálního modulu a tiskne účtenky.
- Pro tisk z agendy Pokladna a Vydané doklady lze využít tiskový formulář Účtenka eKasa SK (eFT4000).
- Za určitých okolností se při tisku účtenky může stát, že je tiskárna zaneprázdněna například zpracováním předchozího delšího příkazu nebo neaktivním propojením na CHDU. V těchto případech se zobrazí dialog, pomocí kterého můžete zápis opakovat.
- Komunikaci s fiskálním modulem lze zobrazit v detailu dokladu na kartě Souvislosti – Zobrazit EET.
Odeslání dokladu může nabývat stavů:
- ok – doklad byl odeslán,
- error – nepodařilo se odeslat,
- Stornováno – odeslání bylo stornováno.
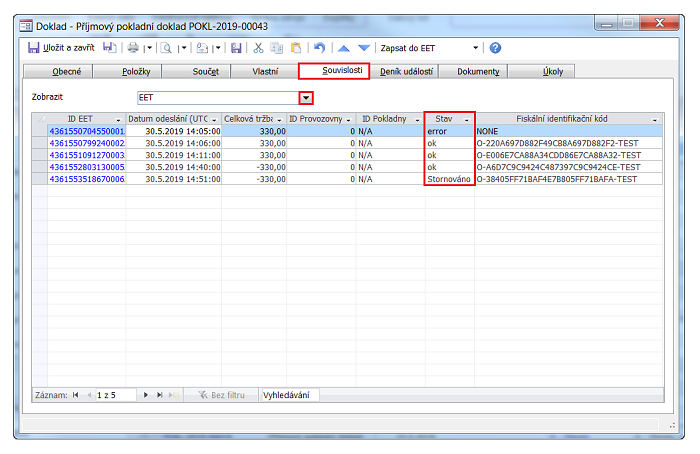
Obrázek 9: Komunikaci s fiskálním modulem lze zobrazit v detailu dokladu na kartě Souvislosti.
V dialogu doplňku Fiskální tiskárna eFT4000, v sekci Funkce (obr. 3, 5, 7), klepnete na požadované tlačítko, pokud chcete:
Vytvořit průběžnou, denní nebo měsíční uzávěrku
- Vytvoří průběžnou nebo denní nebo měsíční uzávěrku.
Tisk kopie posledního dokladu…
- Vytiskne kopii posledního dokladu.
Vklad a výběr lze realizovat přímo v doplňku nebo zápisem pokladního dokladu, který má položku s popisem Příjem hotovosti nebo Výdej hotovosti. Popisy jsou výchozí texty v agendě Prodejna při příjmu a výdeji hotovosti.
- Pokud nebudou texty změněny, zapíše se doklad jako vklad nebo výběr, změnou těchto textů však bude doklad zapsán do eKasa jako normální pokladní doklad.
Peněžní vklad
- Slouží pro zaznamenání vkladu hotovosti.
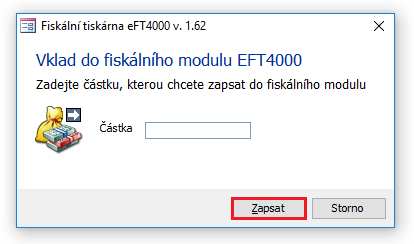
Obrázek 10: Dialog Vklad do fiskálního modulu.
- Slouží pro zaznamenání výběru hotovosti.
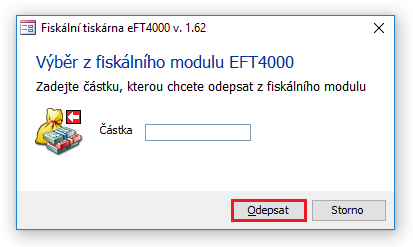
Obrázek 11: Dialog Výběr z fiskálního modulu.
Stornovat odeslání dokladu…
- Slouží pro stornování odeslání dokladu.
Oprávnění
Nastavte oprávnění k doplňku pro profil a pro aktuální firmu v dialogu Možnosti Altus Vario: Doplňky: Obecné doplňky / Fiskální tiskárna eFT4000.
Pokud necháte oprávnění nenastavené, rozumí se, že přístup je povolen v plném rozsahu. Odepření oprávnění používejte zcela výjimečně. Uvědomte si, že jakmile u objektu nastavíte jakékoli oprávnění, mají k němu přístup pouze uživatelé s nastaveným oprávněním. Věnujte pozornost článku nápovědy Nastavení oprávnění.
Doporučujeme, aby systém oprávnění realizoval:
- Administrátor Varia
- Specialista dodavatele systému Altus Vario
- AVP – Altus Vario partner
Podrobné informace k tématu „oprávnění” můžete dále čerpat z dokumentů nápovědy Uživatelé a oprávnění, Nastavení oprávnění a navazujících. Pokud si s nastavením systému rolí oprávnění nevíte rady, kontaktujte nás, rádi vám poradíme.
Související dokumenty
- Nainstalovat volitelné moduly, doplňky a tiskové formuláře...
- Registrace (použití licencovaných modulů nebo doplňků)
