Elektronická podání
Doplněk Elektronická podání (EP) umožňuje uživatelům Varia komunikovat s úřady prostřednictvím služeb VREP a EPO. Pomocí doplňku Elektronická podání lze odesílat například tyto typy podání:
- Nemocenské pojištění (VREP)
- Nemocenské pojištění od 2009 (VREP)
- Přehled o výši pojistného na sociální pojištění (VREP)
- Příloha k žádosti o dávku NP (VREP)
- Důchodové pojištění (VREP)
- Důchodové pojištění od 2009 (VREP)
- Hlášení k záloze na pojistné na důchodové spoření (EPO)
- Důchodové spoření vyúčtování (EPO)
- Přiznání k DPH (EPO)
- PDS Hlášení k záloze (EPO)
- PDS Následné hlášení k záloze (EPO)
- Kontrolní hlášení DPH (EPO)
- Přehled o platbě pojistného zaměstnavatele (VREP)
- Oznámení záměru uplatňovat slevu na pojistném za zaměstnance (OZUSPOJ)
Než spustíte doplněk
- Před použitím doplňku prostřednictvím služby VREP se noví elektronicky podávající klienti budou registrovat již pouze na místně příslušné OSSZ (v Praze PSSZ, v Brně MSSZ) – viz odstavec Registrace na správě sociálního zabezpečení
 .
. - Služba EPO České daňové správy MFČR registraci nevyžaduje (identifikace klienta probíhá na základě DIČ).
→ VREP – Veřejné rozhraní pro e-Podání
- Doplněk Elektronická podání umožňuje podávat zprávy prostřednictvím portálu VREP
 .
. - Portál VREP je alternativnou k bývalému portálu PVS a je provozovaný Českou správou sociálního zabezpečení (ČSSZ).
- Stávající klienti, již registrovaní k elektronickému podávání, nemusí provádět novou registraci. Jejich registrační údaje budou platné také pro komunikaci přes VREP.
→ EPO – elektronická podání pro daňovou správu
- Podání Přiznání k DPH a Souhrnné hlášení je řešeno prostřednictvím portálu EPO
 .
. - Za jeho provoz je odpovědné Ministerstvo financí České republiky (MFČR).
Dalším krokem je získání Kvalifikovaného (podpisového) certifikátu. Certifikáty poskytují akreditované certifikační autority (tab. 1). Certifikát lze zpravidla objednat přímo ze stránek poskytovatele.
| Tabulka 1: Certifikační autority | |
|---|---|
| Certifikát vydávaný I.CA | www.ica.cz |
| Certifikát vydávaný Českou poštou | www.postsignum.cz |
| Certifikát vydávaný společností identity | www.eidentity.cz |
- Na jednotlivých úřadech se musíte k elektronickému podávání přihlásit a zaregistrovat získaný Kvalifikovaný certifikát pro ověření vašich podání.
- Pro typ podání přes VREP si ze stránky úřadu ještě stáhněte šifrovací certifikát pro zabezpečení dat.
→ Česká správa sociálního zabezpečení 
Šifrovací certifikát se každoročně mění. Je třeba sledovat jeho platnost, včas z internetu stáhnout nový a instalovat jej. Po instalaci nového certifikátu proveďte jeho nastavení pro jednotlivé typy podání v doplňku Elektronická podání v dialogu "Možnosti elektronického podání" na kartě VREP v poli "Šifrovací certifikát". Pozornost věnujte také článku Podmínky komunikace s ePortálem ČSSZ  .
.
Instalace
Doplněk Elektronická podání není třeba instalovat, je standardní součástí Varia.
Nastavení
Spusťte doplněk z menu Nástroje/Doplňky/Elektronická podání a rovnou použijte tlačítko Další. Klepněte na Možnosti…
Nastavení je seskupeno dle vybraného typu  elektronického podání v dialogu Nastavení elektronického podání a to na dvou kartách:
elektronického podání v dialogu Nastavení elektronického podání a to na dvou kartách:
Karta Obecné
Na této kartě (obr. 1 a 2) není potřeba nastavovat nic. Jedinou výjimkou je případ, že s doplňkem pracuje více uživatelů a každý z nich má vlastní podpisový certifikát.
Pokud podání stejného typu odesílá ve firmě více osob a každá má vlastní podpisový certifikát, vytvořte více definic podání stejného typu. Pokud odesílá podání daného typu jen jedna osoba, je vhodnější nastavit všechny vlastnosti do výchozího nastavení (tj. nastavení, které je k dispozici po instalaci doplňku).
Jestliže potřebujete více nastavení daného typu, je možné na základě výchozího typu vytvořit novou definici podání tlačítkem Nové nastavení. Musíte zadat jedinečný název nového nastavení (pozor na duplicity). Přebytečné nastavení lze odstranit tlačítkem Odstranit nastavení. Ostatní parametry na kartě Obecné nedoporučujeme měnit.
→ Typy podání pro VREP jsou např. (obr. 1):
- Nemocenské pojištění
- Nemocenské pojištění od 2009
- Přehled o výši pojistného na sociální pojištění
- Důchodové pojištění
- Důchodové pojištění od 2009
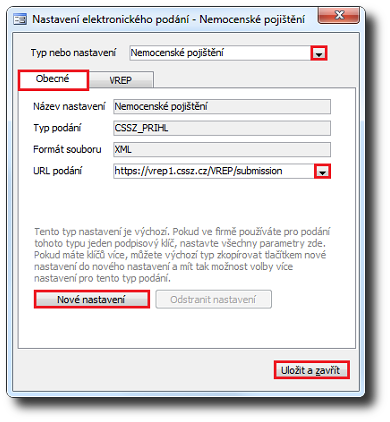
Obrázek 1: Příklad dialogu Nastavení elektronického podání, karta Obecné pro typ podání Nemocenské pojištění (VREP).
→ Typy podání pro EPO jsou např. (obr. 2):
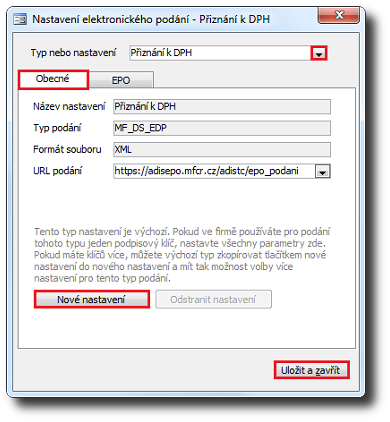
Obrázek 2: Příklad dialogu Nastavení elektronického podání, karta Obecné pro typ podání Přiznání k DPH (EPO).
Karta EPO
Na kartě EPO (obr. 3) se v případě typu podání:
- Přiznání k DPH
- PDS Hlášení k záloze
- PDS Následné hlášení k záloze
nastaví certifikát (tab. 2) pro podpis dat a e-mail pro odpověď úřadu.
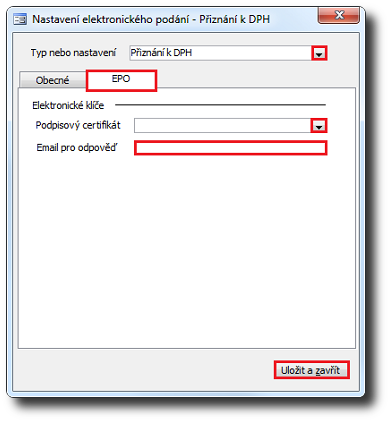
Obrázek 3: Dialog Nastavení elektronického podání, karta EPO pro typ podání Přiznání k DPH.
| Tabulka 2: Certifikáty | |
|---|---|
| Podpisový certifikát | Osobní certifikát s privátním klíčem. Je určen pro podepisování dokumentů. Nastavení uložení certifikátů je dostupné prostřednictvím programu MS Internet Explorer v menu Nástroje | Možnosti internetu…, karta Obsah, tlačítko Certifikáty (podpisový certifikát musí být uložen pod záložkou Osobní). Jedná se zpravidla o kvalifikovaný certifikát (viz popis výše). |
| Dešifrovací certifikát | Osobní certifikát s privátním klíčem. V této verzi doplňku se nepoužívá. Je určen pro šifrování a dešifrování dokumentů. Je uložen v úložišti osobních certifikátů. V doplňku Elektronická podání slouží k dešifrování odpovědi. Tento certifikát musí být registrovaný na příslušném úřadě (pokud registrovaný nebude, odpověď je doručena nešifrovaná, což je ve většině případů dostatečné). |
| Úložiště šifrovacího certifikátu | Úložiště certifikátů, ve kterém je uložen šifrovací certifikát (Osobní, CA, ROOT). |
| Šifrovací certifikát | Veřejný certifikát pro šifrování dat. Certifikát je třeba stáhnout ze stránky daného úřadu (viz popis výše). Šifrovací certifikát se každoročně mění. Je třeba sledovat jeho platnost. Včas z WWW stránek získejte nový a instalujte jej. Po instalaci nového certifikátu proveďte v tomto poli jeho nastavení pro jednotlivé typy podání posílané přes VREP. |
Karta VREP
Na kartě VREP (obr. 4) se nastaví certifikáty (tab. 2) pro podpis a šifrování dat.
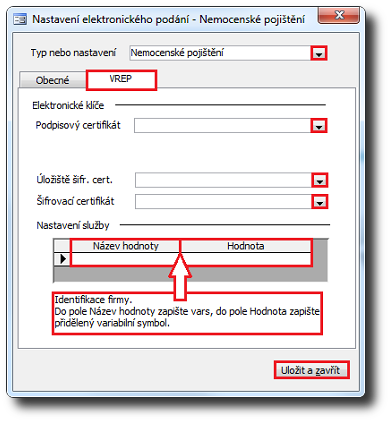
Obrázek 4: Dialog Nastavení elektronického podání, karta VREP pro typ podání Nemocenské pojištění (karta je totožná i pro ostatní typy podání kromě Přiznání k DPH).
Nastavení služby
Dále je nutné zaznamenat „známá fakta“ v nastavení služby. Zadává se dvojice Název hodnoty a Hodnota (obr. 4). Hodnoty jsou k dispozici na www stránkách po přihlášení ke konkrétní službě. Do pole Název hodnoty zapište vars, do pole Hodnota zapište pro nemocenské a důchodové pojištění od ČSSZ přidělený variabilní symbol.
Pokud zpracováváte doklady dalších firem, za které podání odesíláte, je třeba nastavit doplněk nad každou firmou ve Variu zvlášť.
Použití doplňku
Odeslání podání
Odeslání podání provedete nejlépe přímo z tiskového formuláře Varia. V takovém případě se doplněk otevře a již je vyplněn Soubor podání a Název podání.
| Tabulka 3: Příklady odeslání podání z tiskového formuláře Varia. |
|---|
| Podání Nemocenské pojištění se odešle z tiskového formuláře Nemocenské pojištění v agendě Personalistika. |
| Podání Důchodové pojištění se odešle z tiskového formuláře ELDP – roční v agendě Personalistika. |
| Podání Přiznání k DPH se odešle z tiskového formuláře Přiznání k DPH v agendě Účetnictví. |
| Podání Přehledu o výši pojistného na sociální pojištění z tiskového formuláře Přehled o výši pojistného v agendě Mzdy. |
| Podání Souhrnného hlášení z tiskového formuláře Souhrnné hlášení k DPH. |
| Podání PDS Hlášení k záloze z tiskového formuláře Hlášení k záloze na pojistné v agendě Mzdy. |
| Podání PDS Následné hlášení k záloze z tiskového formuláře Hlášení k záloze na pojistné v agendě Mzdy. |
Pokud byste si soubor k odeslání vytvořili jinak, můžete doplněk otevřít přes menu Nástroje/Doplňky/Elektronická podání/Odeslat nové podání (obr. 5). Vyplníte cestu k souboru, jeho interní název a tlačítkem Další se posunete na poslední kartu.
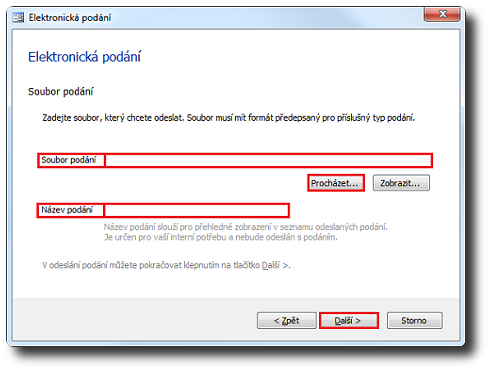
Obrázek 5: Dialog Elektronická podání a typ (soubor) podání a nastavení odeslání.
- Klepnutím na tlačítko Odeslat operaci ukončíte (obsah souboru je podepsán, zašifrován a odeslán).
- Příslušná služba VREP nebo EPO provede základní kontrolu (v podstatě je ověřeno jen jestli je odesílatel registrován k dané službě). Pokud proběhne kladné ověření, je požadavku přiděleno jednoznačné číslo (correlationId).
- Doplněk zobrazí odeslané podání v seznamu odeslaných podání. Stav podání je nastaven na Odesláno – tento stav znamená, že podání bylo doručeno, ale příslušný úřad se k němu dosud nevyjádřil.
Stav podání
Příslušný úřad provede kontrolu zaslaných údajů a podání buďto přijme nebo zamítne. Odpověď úřadu získáte prostřednictvím VREP nebo EPO. Je potřeba vědět, že doby odpovědi jsou různé. Někdy je odpověď k dispozici téměř obratem, jindy trvá několik hodin až dní. Dále je důležité, že úřad pro vás odpověď ukládá jen na omezenou dobu (údajně 60 dní, ale praxe je jiná). Poté odpověď vymaže a stav nelze zjistit.
Naštěstí úřady zasílají po určité časové prodlevě e-mail s informací o přijetí či zamítnutí podání. Po přijetí e-mailu doporučujeme spustit doplněk Elektronická podání a aktualizovat stav podání v seznamu odeslaných podání.
Příkazem menu Nástroje/Doplňky/Elektronická podání otevřete doplněk. Zvolte  Prohlédnout si odeslaná podání, … (obr. 6) a přejděte dále, vyberte typ podání (obr. 7), jehož stav chcete zobrazit a přejděte na seznam (obr. 8).
Prohlédnout si odeslaná podání, … (obr. 6) a přejděte dále, vyberte typ podání (obr. 7), jehož stav chcete zobrazit a přejděte na seznam (obr. 8).
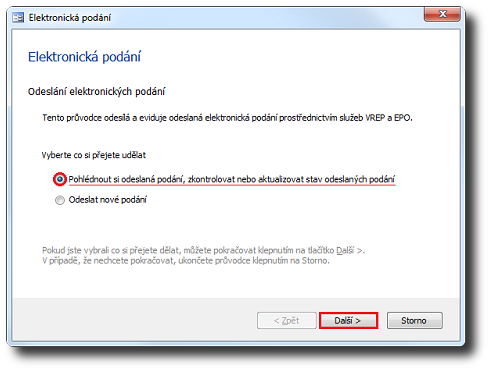
Obrázek 6: Dialog Elektronická podání – odeslání nového podání nebo prohlížení, kontrola či aktualizace odeslaného podání.
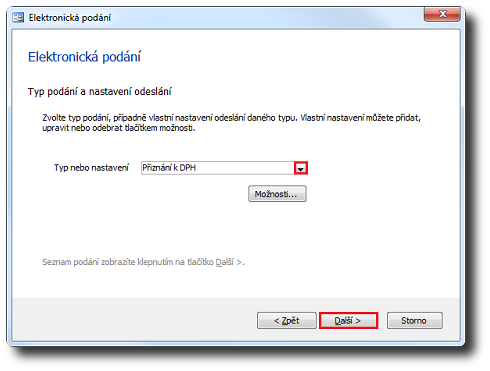
Obrázek 7: Dialog Elektronická podání – výběr typu podání a jeho nastavení.
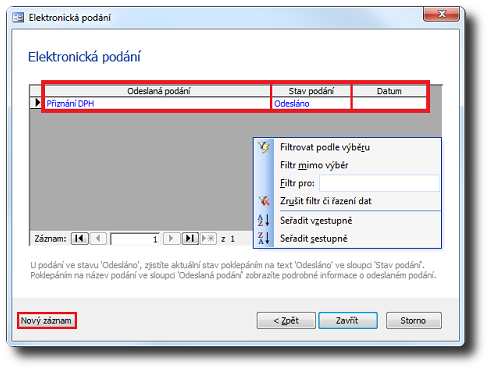
Obrázek 8: Dialog Elektronická podání – zjištění aktuálního stavu a podrobných informací o odeslaném podání. Pomocí místní nabídky lze položky dialogů filtrovat a řadit.
Obr. 8 – Poklepáním na text Odesláno ve sloupci Stav podání se odešle dotaz na VREP nebo EPO. Doplněk poté ze zprávy načte informaci o přijetí či zamítnutí příslušným úřadem. Stav se nastaví na Přijato nebo Odmítnuto.
- U odmítnutých podání musíte zjistit důvod odmítnutí. Poklepejte na názvu podání (sloupec Odeslaná podání), otevře se okno Detail podání. V poli Info vidíte důvod odmítnutí. Pokud jsou informace nedostatečné, klepnutím na tlačítko XML detail zobrazíte celou zprávu. Do pole Poznámka si můžete poznamenat vlastní informace. Potom je potřeba odstranit chybu a podání odeslat znovu (zopakujete celý postup, případně opravíte soubor podání a pošlete jej znovu – viz odeslání podání).
Může nastat situace, že jste se na stav podání nedotázali včas a VREP či EPO informaci o stavu podání smazal. Pokud již není informace o výsledku k dispozici, nezbývá, než nastavit stav podání ručně na základě e-mailu od příslušného úřadu.
Poklepáním na identifikátor podání otevřete detail s informacemi o podání. Pokud potřebujete stav podání natavit ručně, vyberte ze seznamu stavů příslušný výsledek. Pole Poznámka můžete použít pro zapsání dalších informací.
Tlačítko Nový záznam
Po odeslání podání zůstává otevřená session (tzv. relace, tedy permanentní síťové spojení mezi klientem a serverem) a Vario čeká na odpověď. Pokud dojde k výpadku spojení do sítě Internet, session se přeruší a odpověď nepřijde. Podání ale bylo odesláno. E-mailem přijde zpráva, že podání bylo nebo nebylo přijato, ale není založen záznam s identifikátorem, ze kterého by bylo možné zjistit podrobnosti. Chybí též informace, že podání bylo odesláno.
Řešením je (v dialogu prohlížení odeslaných podání, obr. 8) vytvořit podání nové.
→ Klepněte na tlačítko Nový záznam (obr. 8).
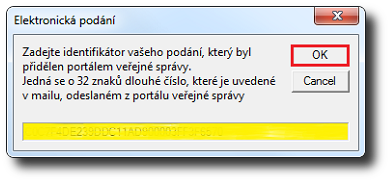
Obrázek 9: Vyplňte correlationID (32 místné číslo v hex formátu). Toto číslo naleznete v e-mailu přijatém z VREP či EPO.
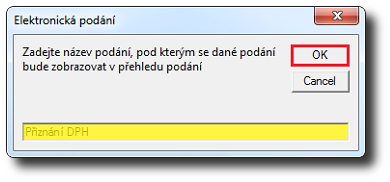
Obrázek 10: Vyplňte název podání, pod kterým se bude podání zobrazovat v přehledu podání.
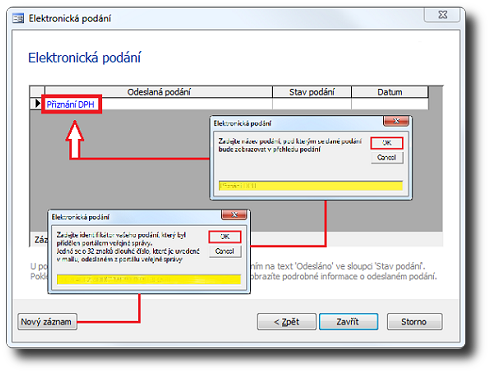
Obrázek 11: Poklepáním na modrý identifikátor podání otevřete okno detailu podání.
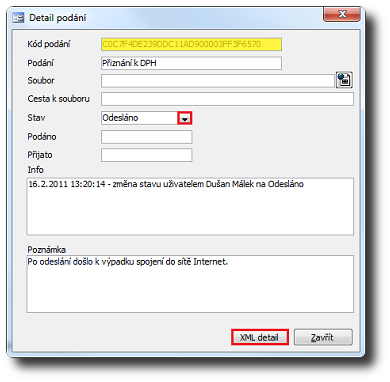
Obrázek 12: V detailu zprávy je třeba nastavit  stav Odesláno.
stav Odesláno.
(Je též doporučeno vyplnit zdrojové podání – xml, které odesíláte: pole Soubor a Cesta k souboru).
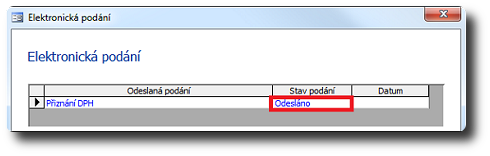
Obrázek 13: Po zavření detailu a poklepáním na modrý identifikátor Odesláno, v poli sloupce Stav podání, se odešle požadavek na stav podání a vše již funguje standardně.
Poznámka pro administrátory Vario
Je třeba zdůraznit, že data elektronického podání DEPOXXXX.mdb jsou vždy v databázi MDB. I v případě, že ostatní data jsou na SQL. Pak je třeba zálohovat i datovou složku profilu (včetně záloh dat na SQL serveru).
- Stejné je to i u doplňku Čárové kódy. Ale ten nenese tak důležité informace a navíc se po načtení smažou.
Související dokumenty
- Elektronická podání pro Finanční správu
- Ukončení podpory programu Vario 14 na MDB
- Formulář Výkaz příjmů DPP
- Podmínky komunikace s ePortálem ČSSZ (Souhrn změn ve vydání 20180123)
- Doplněk eNeschopenky
- Vybrat uložené Přiznání k DPH
- Dialog formuláře Přiznání k DPH
- Dialog Možnosti Přiznání k DPH (nastavení)
- Formulář Nemocenské pojištění
- Důchodové pojištění
- Přehled o výši pojistného na sociální pojištění
- Datové schránky
- Domů (Ribbon)
