Filtrování
Obsah:
- Filtrování (klasický a moderní vzhled)
- Jak funguje filtrování dat
- Vytvoření filtru v tabulce nebo ve formuláři
- Kde najdete funkce pro filtrování?
- Tipy na změny kritérií filtru
- Metody aplikace filtru na záznamy
- Navazující a související dokumenty
Jak funguje filtrování dat
Počet zobrazených záznamů můžete omezit filtrováním (zúžením výběru záznamů v zobrazení tabulky agendy). Na rozdíl od funkce Najít, která nalezne jeden požadovaný záznam, funkce Filtr nalezne všechny požadované záznamy a ty zobrazí (záznamy, které nesplňují zadané podmínky nebudou zobrazeny) – podobně lze využít i funkci Najít záznam nebo Zobrazení.
Vytvoření filtru v tabulce nebo ve formuláři
- V tabulce agendy se vyhledávají data tak, že se nejprve zvolí vhodné zobrazení a následně se aplikují filtry.
- Běžně se používá postup, při kterém se postupně přidávají filtry podle výběru. Pokud při přidávání dalších kritérií uděláte chybu, nebo se chcete vrátit k předchozímu filtru, protože potřebujete zadat jiné kritérium, stačí klepnout na tlačítko Předchozí filtr (tlačítko s levosměrnou šipkou, obr. 1, 2).
- Vlastností tohoto tlačítka je, že vrácení předchozího filtru funguje i pokud byl filtr aplikován na předešlé zobrazení. Díky tomu se při hledání dat v tabulce agendy můžete vrátit zpět k předchozímu zobrazení a záznamům vybraným filtrem.
- Filtry si můžete pod vhodným názvem uložit. Jestliže k uloženému filtru přidáte/odeberete vyhledávací kritérium, je potřeba před jeho aplikací restartovat Vario!
- O filtrování v „seznamech s výběrem” doporučujeme článek Vystavení dokladů (popis dialogu).
Kde najdete funkce pro filtrování?
V desktopovém Variu v moderním vzhledu:
- na pásu karty DOMŮ – položky skupiny Seřadit a filtrovat (obr. 1)
- v místní nabídce (pravé tlačítko myši na konkrétním poli či výběru)
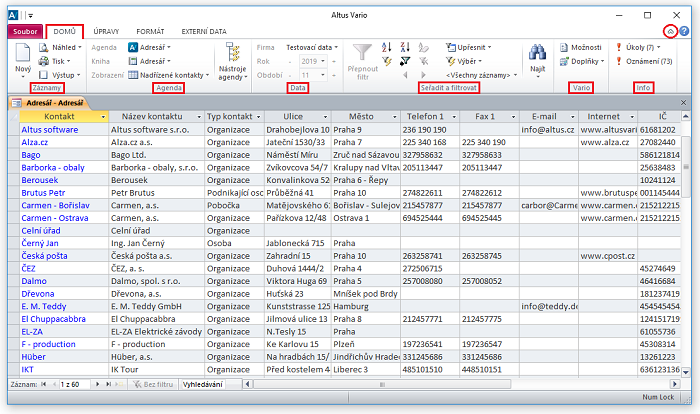
Obrázek 1: Položka skupin Seřadit a filtrovat na kartě Domů.
V desktopovém Variu v klasickém vzhledu:
- na panelu nástrojů a zobrazení (obr. 2)
- na panelu nabídek Záznamy/Filtr →
- v místní nabídce (pravé tlačítko myši na konkrétním poli či výběru)

Obrázek 2: Panel nástrojů Filtry a zobrazení.
Ve Variu Online nad zobrazením záznamů agendy:
- jednoduchý filtr sestavíte výběrem
 jednoho z předdefinovaných filtrů z nabídky Filtrovat (obr. 3)
jednoho z předdefinovaných filtrů z nabídky Filtrovat (obr. 3) - počet vybraných filtrů indikuje číslovka tlačítka Filtrovat
- nastavení filtru agendy je uloženo v rámci profilu uživatele až do uzavření prohlížeče použitého pro Vario Online
- filtr odeberete zrušením zatržítka vedle názvu filtru nebo
- filtr odeberete klepnutím na tlačítko Zrušit filtr
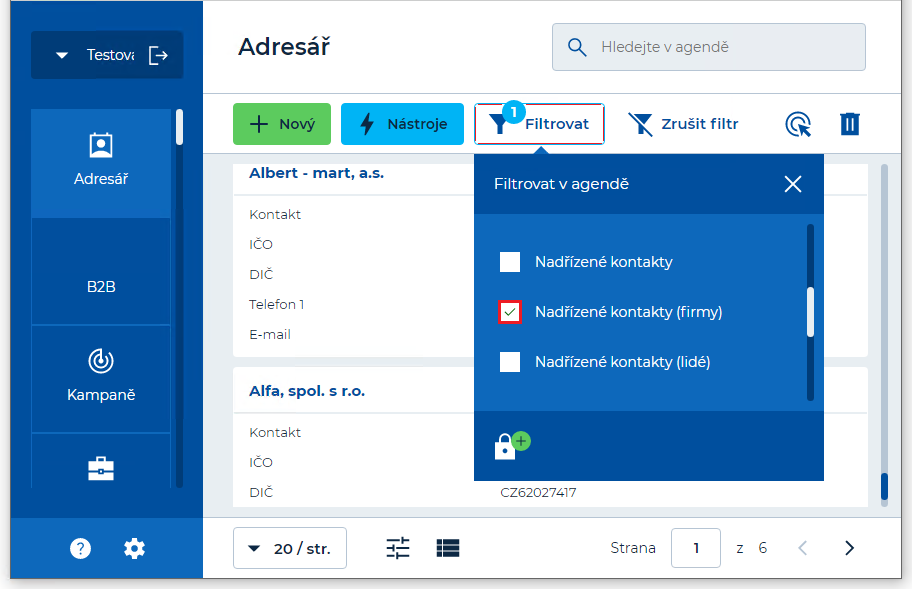
Obrázek 3: Vario Online – Nabídka položek filtrů pro filtrování záznamů agendy.
- výběrem volby
 Povolit více možností můžete označit
Povolit více možností můžete označit  kombinaci několika filtrů najednou (obr. 4)
kombinaci několika filtrů najednou (obr. 4) - počet vybraných filtrů indikuje číslovka tlačítka Filtrovat
- filtry aplikujete klepnutím na tlačítko Použít filtr
- nastavení filtru agendy je uloženo v rámci profilu uživatele až do uzavření prohlížeče použitého pro Vario Online
- jednotlivý filtr odeberete zrušením zatržítka vedle názvu filtru nebo
- všechny filtry odeberete klepnutím na tlačítko Zrušit filtr
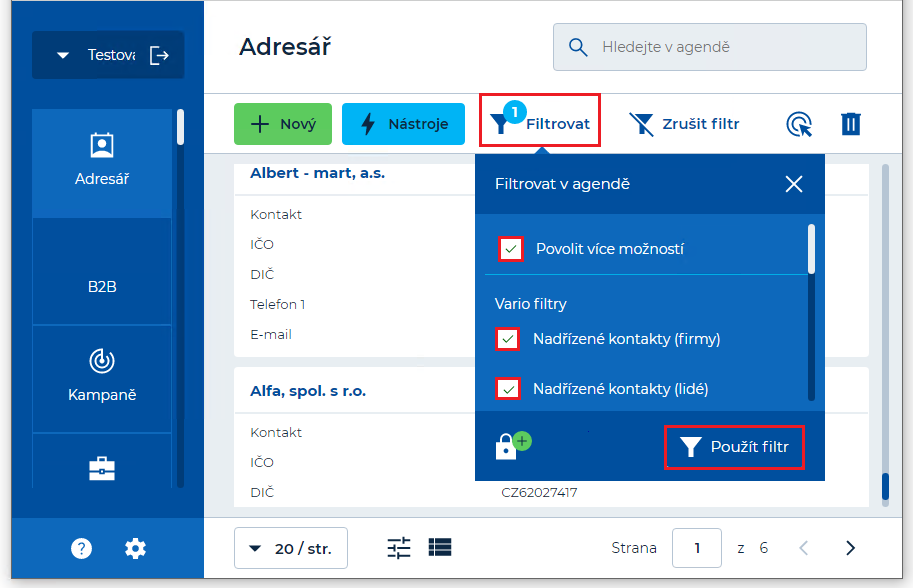
Obrázek 4: Vario Online – Nabídka položek filtrů pro filtrování záznamů agendy.
- klepnutím na tlačítko + funkce Vlastní filtry (obr. 5) můžete sestavit uživatelský filtr
- seznam uživatelských filtrů se zobrazuje pod nadpisem Vlastní filtry
- nastavení filtru agendy je uloženo v rámci profilu uživatele až do uzavření prohlížeče použitého pro Vario Online
- všechny filtry odeberete klepnutím na tlačítko Zrušit filtr
- funkce ikony zámků slouží pro uzamknutí/odemknutí konkrétního filtru
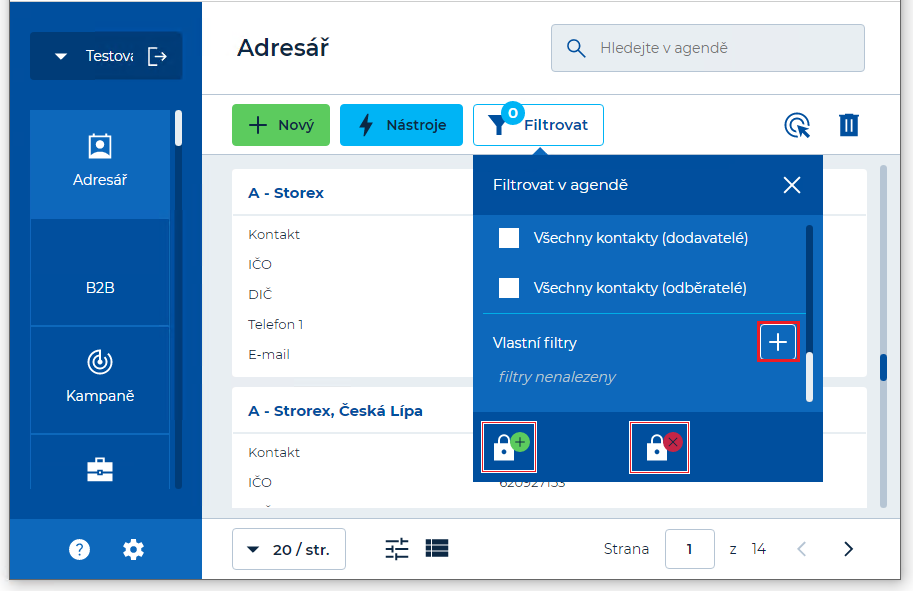
Obrázek 5: Vario Online – Sestavení uživatelského filtru pro filtrování záznamů agendy.
- Do položkového zobrazení (obr. 5A) záznamů agendy se přepnete klepnutím na tlačítko
 (obr. 3, 4, 5).
(obr. 3, 4, 5). - Do dlaždicového zobrazení (obr. 3, 4, 5) záznamů agendy se přepnete klepnutím na tlačítko
 (obr. 5A).
(obr. 5A).
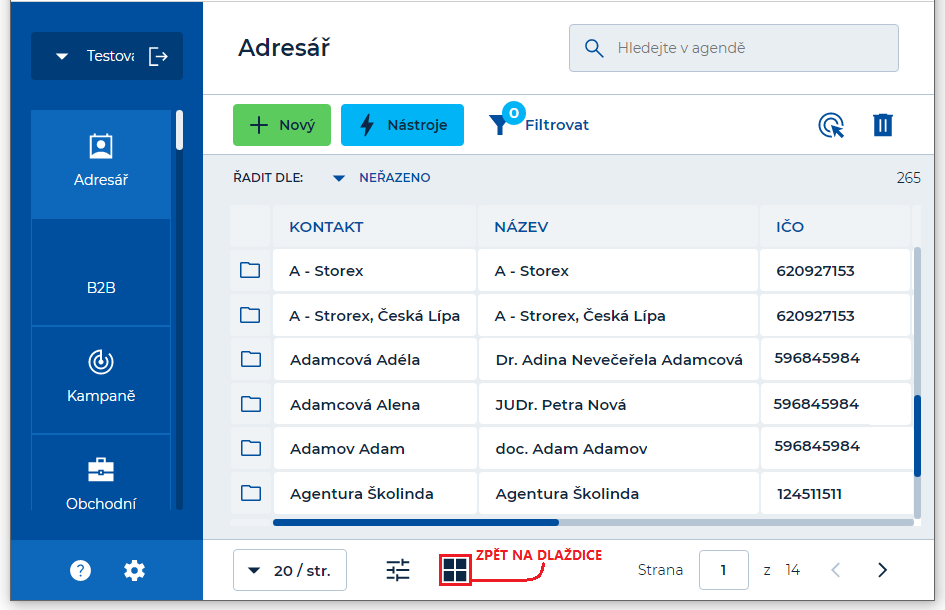
Obrázek 5A: Vario Online – Položkové zobrazení záznamů agendy.
Metody aplikace filtru na záznamy
- Filtrovat podle výběru
- Filtr mimo výběr
- Filtr pro
- Filtr výběrem záznamů
- Filtr vyhledáním záznamů
- Filtr podle formuláře (pouze Vario s plnou verzí Accessu) vizte Systémové požadavky
- Rozšířený filtr či řazení
Tipy na změny kritérií filtru
- Na omezenou sadu záznamů můžete aplikovat další kritéria (další filtr).
- Odstraňte filtr, je-li aktuálně použit – funkce/tlačítko Zrušit / Odebrat filtr
- Aplikujte nový filtr nebo upravte kritéria filtru v návrhové mřížce.
Filtr podle výběru
Jestliže chcete jednoduchým způsobem najít výskyt hodnoty, kterou mají filtrované záznamy obsahovat, použijte příkaz Filtrovat podle výběru:
- Vyberte data, podle nichž chcete stanovit filtr – přímo v poli označte (zvýrazněte) celou hodnotu nebo její část.
- Klepněte na tlačítko Filtrovat podle výběru, čímž zobrazíte všechny záznamy obsahující vybranou hodnotu.
Pamatujte však na to, že při použití této funkce je velmi důležitá i pozice vybrané hodnoty v poli:
- Pokud označíte krajní část pole – od 1. znaku pole, funkce Filtrovat podle výběru bude akceptovat i tento požadavek tzn., že vybere vše, co pouze začíná na požadovanou hodnotu.
- Stejně je tomu v případě, že vyberete i poslední znak pole: budou vybrány všechny záznamy, které pouze končí na požadovanou hodnotu.
- Pokud tedy chcete vybrat záznamy, které obsahují určitou hodnotu v libovolné části pole, je potřeba zvýraznit tuto hodnotu v prostřední části textu (pro zvýraznění hodnoty před aplikací filtru si vyberte pole, které nezačíná ani nekončí na tuto hodnotu).
Filtrování mimo výběr
Pokud chcete zobrazit všechna data, kromě vybraných, použijte příkaz: Filtr mimo výběr.
- Označte (zvýrazněte) celou hodnotu nebo její část. Vyberte příkaz Filtr mimo výběr, čímž vyhledáte všechny záznamy, které neobsahují vybranou hodnotu.
Pozor při filtrování v textových polích: „vše kromě kategorie Kontakt” – v takovém případě se nezobrazí údaje, které v kategorii mají prázdnou hodnotu! (hodnota Null) – pro takový filtr musíte mít dvě podmínky - Is null OR not "hodnota" (sledujte Rozšířený filtr).
- Funkce Filtr mimo výběr je vlastně opakem funkce Filtrování podle výběru.
Filtr pro
Filtr pro bleskové vyhledání zadaného výrazu v textovém nebo číselném poli.
- Ve výrazu lze použít operátory <, >, = , zástupné znaky *, ?, # a logické spojky Or (nebo), And (a zároveň).
- Příklady výrazů a kritérií
Příklad textového výrazu: v agendě Adresář hledáte všechny firmy začínající na P. Klikněte do textového pole Kontakt případně Název kontaktu, pravým tlačítkem myši vyvolejte místní nabídku a do prázdného pole vedle textu Filtr pro zapište P*. Stiskněte Enter.
Příklad číselného výrazu: v agendě Vydané doklady hledáte doklady, které mají datum splatnosti po 28. 2. 2022. Klikněte do textového pole Datum splatnosti, pravým tlačítkem myši vyvolejte místní nabídku a do Filtr pro zapište >28.2.2022. Stiskněte Enter.
Pokud vyhledáváte text obsahující znaky . nebo ! (například vario.cz) musíte text uzavřít do uvozovek (například 'vario.cz').
Filtr výběrem záznamů
Na filtrech a zobrazeních (obr. 6) naleznete tlačítko, které umožní sestavit filtr podle vybraných záznamů.
- Tlačítkem (Seřadit a filtrovat nebo příkazem z panelu nabídek) se otevře okno Filtr pro vybrané záznamy, které zobrazí záznamy z tabulky agendy.
- Zatržením lze vybrat libovolný počet záznamů.
- Potvrzením tlačítkem OK se na tabulku agendy aplikuje filtr, který zobrazí pouze záznamy, které byly vybrány v okně filtru pro vybrané záznamy.
- Takto vybrané záznamy lze následně vytisknout. Nejjednodušší je označit všechny zobrazené záznamy (klepnutím na volič v levém horním rohu tabulky) a vytisknout příslušný tiskový formulář (většina formulářů tiskne označené záznamy). Druhou možností je tisknout příkazem Soubor/Tisk a zvolit rozsah tisku Podle filtru tabulky.
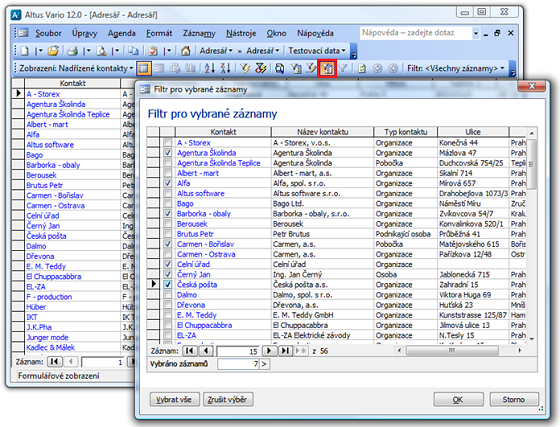
Obrázek 6: Filtr pro výběr záznamů pro tisk.
Filtr vyhledáním záznamů
Funkce spustí dialog pro hledání záznamů a výsledný výběr použije jako filtr pro tabulku agendy.
Filtr podle formuláře
Funkce je dostupná pouze ve Variu provozovaném na plné verzi Accessu. Runtime verze Accessu 2003, 2007 i 2010 podporována není. Vizte Systémové požadavky.
Pro pohodlné zadání kritérií přímo do jednotlivých polí použijte funkci Filtr podle formuláře. Jediným nedostatkem oproti funkci Rozšířený filtr či řazení je, že nelze nastavit řazení jednotlivých polí.
Nastavte kritéria přímo do polí:
- Na Seřadit a filtrovat nebo panelu nástrojů klepněte na tlačítko Filtrovat podle formuláře
- Datový list se přepne do zobrazení s prázdnými poli.
- Zadejte kritéria pro jednotlivá pole:
- Umístěte kursor do pole, podle kterého chcete filtrovat.
- Zadejte nebo vyberte z vytvořeného seznamu kritérium pro pole (ve výrazu můžete použít i zástupné znaky).
- Klepnutím na záložku Nebo v dolní části okna a zapsáním kritéria do pole jsou výrazy na záložce Hledat a na záložkách Nebo spojeny logickou spojkou nebo
- (v návrhové mřížce definice „Rozšířeného filtru či řazení” jsou kritéria spojená spojkou nebo rozdělena do více řádek, zde jsou rozdělená do více záložek).
- Sestavený filtr aplikujete klepnutím na tlačítko Použít filtr na Seřadit a filtrovat nebo panelu nástrojů.
Rozšířený filtr či řazení
V případě řazení podle více polí nebo určení více kritérií, použijte funkci Rozšířený filtr či řazení.
- V hlavní nabídce vyberte příkaz Záznamy/Filtr/Rozšířený filtr či řazení... (Seřadit a filtrovat nebo tlačítkem z panelu nástrojů), objeví se okno s mřížkou pro sestavení návrhu filtru (obr. 7).
- Do mřížky návrhu přidejte jedno nebo více polí, pomocí nichž chcete určit hodnoty nebo jiná kritéria, která filtr použije k nalezení záznamů = vyplníte POLE
Jak?
- V mřížce návrhu v buňkách řádku Pole vyberte postupně ze seznamu požadovaná pole.
- V tabulce nad mřížkou poklepejte na názvu požadovaného pole.
- Z tabulky nad mřížkou přetáhněte pole do mřížky.
- Pořadí řazení určíte tak, že klepnete na buňku Řadit odpovídajícího pole a ze seznamu vyberete požadovaný druh řazení.
- Program MS Access seřadí záznamy nejprve podle pole nacházejícího se v mřížce návrhu nejvíce vlevo, pak podle sousedního pole vpravo atd. Vizte Systémové požadavky.
- V buňce Kritéria zadejte pro vybraná pole hledanou hodnotu nebo výraz. O tom, jak vytvářet výraz si přečtěte v části Vytváření kritérií.
- Klepnutím na tlačítko Použít filtr na panelu nástrojů použijte filtr.
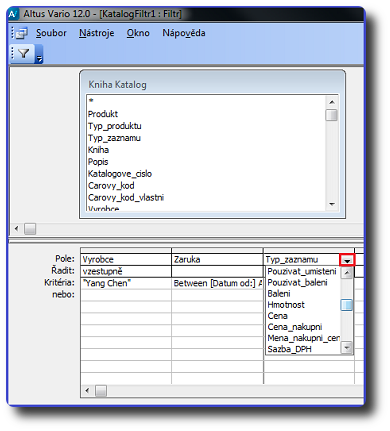
Obrázek 7: Dialog pro zadání kritérií rozšířeného filtru či řazení.
Filtry, které budete používat častěji, si uložte pod vhodně zvoleným názvem.
- Klepněte na tlačítko
 Uložit filtr… (obr. 8).
Uložit filtr… (obr. 8).
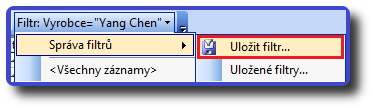
Obrázek 8: Správa filtrů.
- V dialogu Filtr na kartě Obecné zadejte název filtru.
- Pomocí tlačítka Oprávnění můžete nastavit pro tento filtr oprávnění.
- Na kartě Detaily naleznete výraz ukládaného filtru.
- V poli Řadit podle lze vytvořit seznam polí, podle kterých se řadí záznamy.
- Nastavené hodnoty uložte tlačítkem OK (obr. 9 a 10).
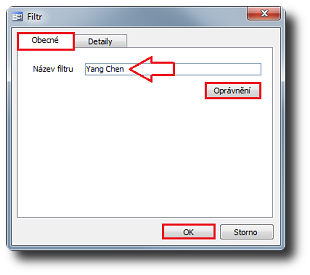 |
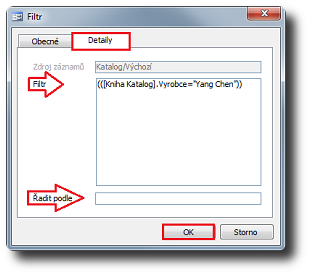 |
Obrázek 9 a 10: Dialog Filtr, karty Obecné a Detaily.
- Uložený filtr můžete příště aplikovat pomocí výběru názvu filtru z panelu nástrojů Filtr (obr. 11) nebo ze skupiny Seřadit a filtrovat.
Jestliže k uloženému filtru přidáte/odeberete vyhledávací kritérium, je potřeba před jeho aplikací restartovat Vario!
Příklad
- Použijte filtr nerovná se "A-Storex".
- Uložte filtr s názvem "1".
- S aplikovaným filtrem "1" přidejte další kritétium filtru – například referent se nerovná "Novák".
- Uložte filtr s názvem "1".
- Vario zobrazí upozornění, že filtr již existuje a zda se má přepsat.
- Klepněte na tlačítko OK .
- Pokud poté použijete filtr s názvem "1", aplikuje se pouze filtr s A-Storex a filtr referenta nikoliv.
- Po druhém uložení restartujte Vario, až poté se aplikují oba filtry A-Storex i Referent současně.
- Zobrazení tlačítek Upravit…, Přejmenovat… a Odstranit v dialogu je řízeno v závislosti na vybraném filtru, aktivní filtr smazat nelze, zobrazí se hlášení Filtr je aktivní.
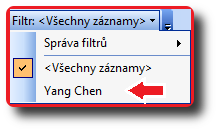
Obrázek 11: Použití uloženého filtru.
K vyvolání dialogu pro opakované zadání parametrů filtru je nutné stisknout kombinaci kláves Shift+F9 nebo klepnout na tlačítko Znovu načíst záznamy na Seřadit a filtrovat nebo panelu nástrojů.
- Filtrování (klasický a moderní vzhled)
- Panel nástrojů
- Oprávnění pro vlastní filtr
- Sestavení filtru pomocí okna Najít
- Rozvržení – výchozí filtr pro tabulku agendy (spolu s rozvržením tabulky agendy lze uložit i filtr)
- 3 praktické příklady, jak si usnadnit práci (blog Vario)
- TIP: Neúspěšná aplikace některých filtrů Varia
Související dokumenty
