Propojení s aplikací Portal – VarioPortalIntegration
Doplněk Propojení s aplikací Portal – VarioPortalIntegration slouží k propojení aplikací Vario a Portal. V doplňku se provádí synchronizace uživatelů Varia s aplikací Portal. Určen je také pro schvalování dokladů Varia v aplikaci Portal.
Obsah článku:
- Instalace a nastavení doplňku Propojení s aplikací Portal – VarioPortalIntegration
- Nastavení Portalu
- Nastavení fondu aplikací v Internetové informační službě
- Úpravy souboru Web.config
- Úpravy souboru Options.xml
- Licence modulu Portal schvalování
- Synchronizace uživatelů Varia a Portalu
- Postup přidání nového uživatele do Varia a synchronizace tohoto uživatele do aplikace Portal
- Postup odstranění uživatele z aplikace Portal
- Použití schvalování dokladů
- Oprávnění k doplňku
- Související dokumenty
Instalace a nastavení doplňku Propojení s aplikací Portal – VarioPortalIntegration
- Instalujte doplněk Doplnek_VarioPortalIntegration.vario
- Nastavte jeho parametry (obr. 1).
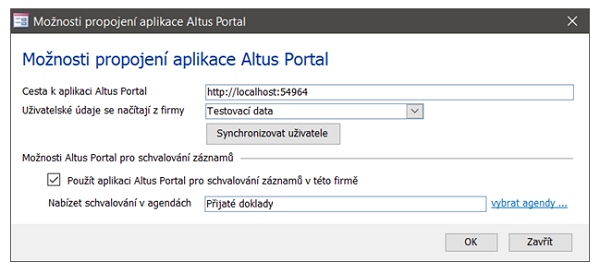
Obrázek 1: Možnosti propojení aplikace Portal – parametry.
Nastavení Portalu
Nastavení fondu aplikací v Internetové informační službě
V „Internetové informační službě” – ve fondu aplikací, pod kterým běží Portal, je potřeba kvůli synchronizaci uživatelů povolit podporu 32bitových aplikací (obr. 1a).
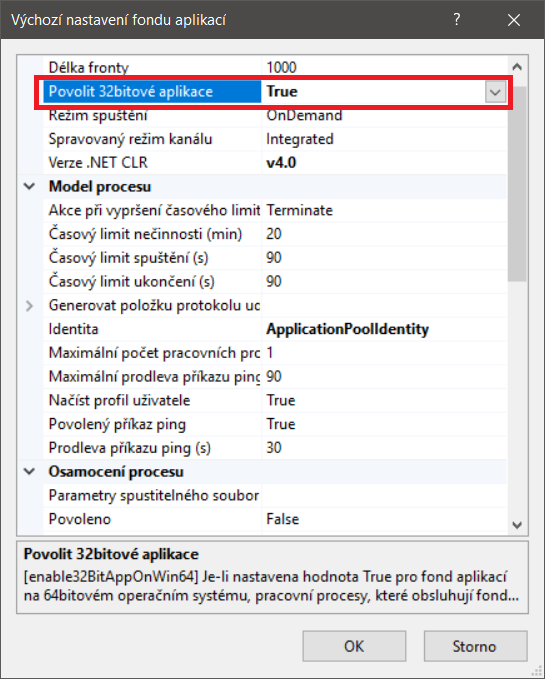
Obrázek 1a: Nastavení fondu aplikací v Internetové informační službě.
Úpravy souboru Web.config
V sekci configuration musí být:
<location path="wservice">
<system.web>
<authorization>
<allow users="?"/>
</authorization>
</system.web>
</location>
V sekci configuration/system.web musí být:
<webServices>
<protocols>
<add name="HttpPost"/>
<add name="HttpGet"/>
</protocols>
</webServices>
V sekci configuration/appSettings musí být:
<add key="workflow_finish_step1" value="VarioPortalAddins.VarioWorkflowIntegration, VarioPortalAddins" />
Doplnit connection string na data Varia
<connectionStrings>
<add name="Vario" providerName="System.Data.SqlClient" connectionString="server=adresa serveru;uid=uživatel;pwd=heslo;database={DBName};"/>
</connectionStrings>
--- Název databáze {DBName} se poté nahrazuje konkrétním názvem databáze.
Úpravy souboru Options.xml
V sekci Portal musí být:
<LaunchActionOnFinishWorkflow>true</LaunchActionOnFinishWorkflow>
<ActionOnFinishWorkflowURL>wservice/vario.asmx/WFFinish?pageid={curPage}&sign={signText}&action=workflow_finish_step1</ActionOnFinishWorkflowURL>
<LinkedWithVario>true</LinkedWithVario>
Licence modulu Portal schvalování
V Portalu – v sekci O aplikaci  – v menu Licence nyní zaregistrujte licenci pro schvalování dokladů.
– v menu Licence nyní zaregistrujte licenci pro schvalování dokladů.
- Nejprve je potřeba registrovat modul schvalování (obr. 2).
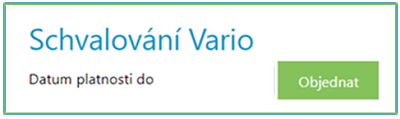
Obrázek 2: Schvalování Vario – registrovat licenci.
- Jakmile je modul schvalování registrovaný, můžete objednat počet firem a následně registrovat čísla dat firem, pro které budete schvalování používat (obr. 3).
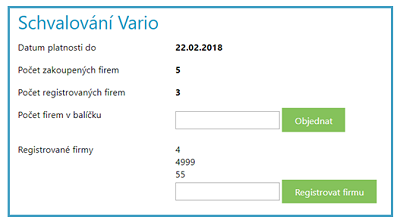
Obrázek 3: Schvalování Vario – registrovat čísla dat firem.
- Jestliže potřebujete změnit registrační data firem, prosíme, kontaktujte obchodní oddělení společnosti Seyfor, a. s., Divize Seyfor Products, BU Vario.
- Poté aktualizujte licenci (obr. 4).
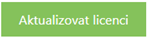
Obrázek 4: Tlačítko Aktualizovat licenci.
Synchronizace uživatelů Varia a Portalu
V nastavení doplňku Propojení s aplikací Portal – VarioPortalIntegration (Nastavení/Doplňky/VarioPortalIntegration) můžete synchronizovat uživatele Varia s uživateli Portalu.
- Synchronizace umožní přihlášení do aplikace Portal pomocí uživatelského jména a hesla, které používáte pro Vario.
Schvalování dokumentů Portalu vyžaduje heslo. Doporučujeme si nastavit heslo před první synchronizací.
- Také lze otevírat schvalovací procesy z Varia bez nutnosti přihlášení.
- Synchronizace též vytvoří v Portalu skupiny uživatelů dle nastavení oprávnění pro použití jednotlivých firem ve Variu.
Pro správnou synchronizaci uživatelů je zapotřebí nejprve založit uživatele ve smyslu osoby Naší firmy a poté je propojit s uživatelskými účty ve správě uživatelů. Založení osob a propojení s uživatelskými účtu je potřeba provést vždy ve firmě, ze které se budou načítat údaje uživatelů v doplňku Propojení s aplikací Portal – VarioPortalIntegration.
- Nejprve zapište jednu nebo více osob v detailu záznamu Naše firma.
- To uděláte tak, že klepnete na tlačítko Naše firma… (obr. 5).
- Otevře se detail záznamu Naše firma (obr. 6).
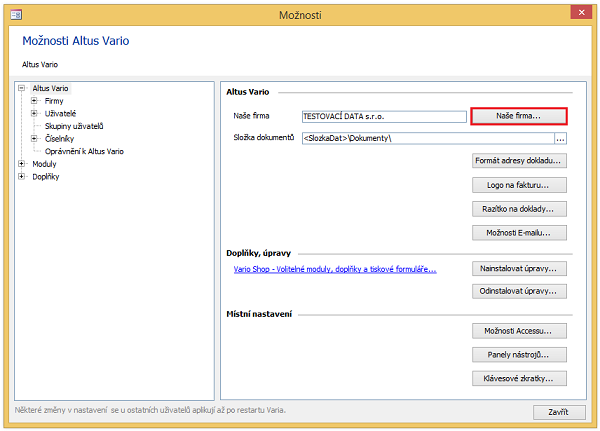
Obrázek 5: Dialog Možnosti Vario.
- V detailu záznamu Naše firma – na kartě Osoby – přidejte jednu nebo více nových osob (obr. 6).
- Detail záznamu osoby otevřete poklepáním na modrý textový identifikátor v poli sloupce „Zařadit jako”.
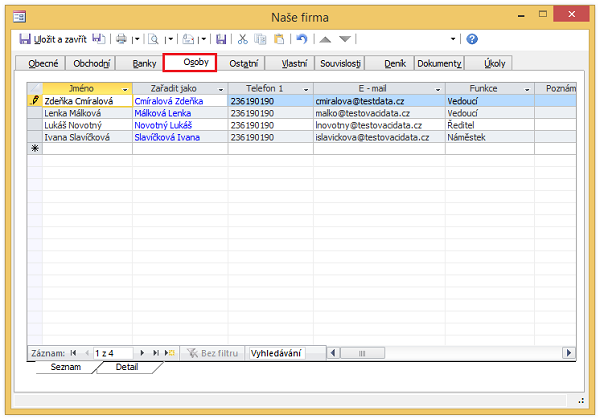
Obrázek 6: Detail záznamu Naše firma na kartě Osoby.
- Do aplikace Portal se přenese jméno, příjmení, titul a především e-mail (obr. 7).
- U každé osoby klepněte na tlačítko Jméno… a ověřte, zda má uživatel správně vyplněné jméno a příjmení.
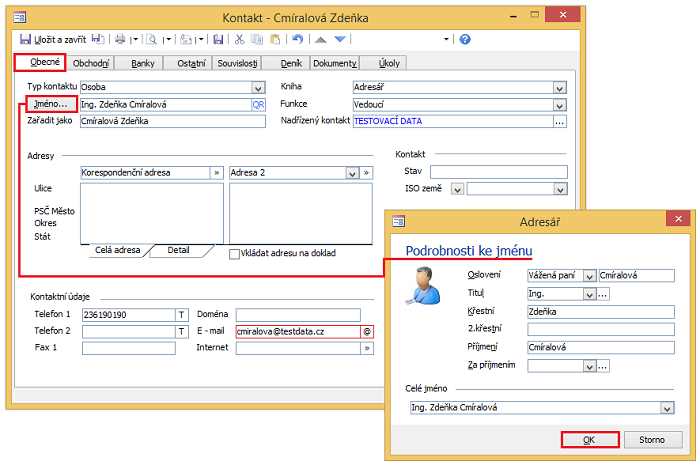
Obrázek 7: Detail záznamu Kontakt na kartě Obecné.
- Otevřete dialog Možnosti Vario/Uživatelé a spárujte osoby s uživatelskými účty (obr. 8).
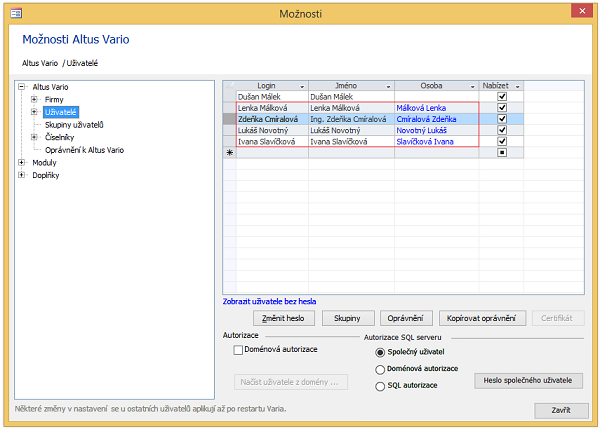
Obrázek 8: Dialog Možnosti Vario/Uživatelé.
- 1. V dialogu Možnosti propojení aplikace Portal vyberte data firmy, ze které chcete načíst údaje uživatelů (obr. 9, bod 1).
- 2. V dialogu Možnosti propojení aplikace Portal vyberte uživatele a skupiny, které se mají synchronizovat do aplikace Portal (obr. 9, bod 2; obr. 10, 11).
- 3. V dialogu Možnosti propojení aplikace Portal synchronizujte uživatele do aplikace Portal (obr. 9, bod 3).
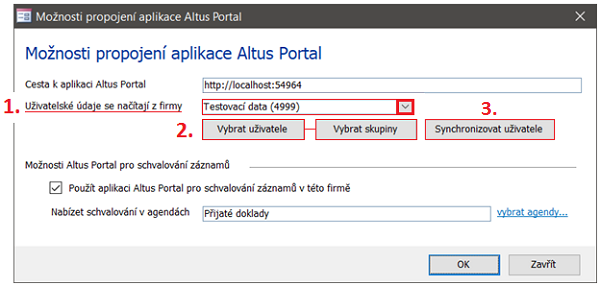
Obrázek 9: Možnosti propojení aplikace Portal.
- Klepněte na tlačítko Vybrat uživatele (obr. 9, bod 2) a v dialogu Výběr uživatelů (obr. 10) zatržítkem
 vyberte uživatele k synchronizaci.
vyberte uživatele k synchronizaci. - Volbu potvrďte tlačítkem OK .
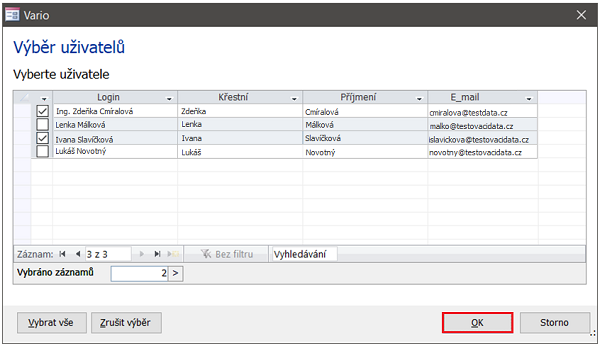
Obrázek 10: Dialog Výběr uživatelů.
- Klepněte na tlačítko Vybrat skupiny (obr. 9, bod 2) a v dialogu Výběr skupin (obr. 11) zatržítkem
 vyberte jednu nebo více skupin (firem) k synchronizaci.
vyberte jednu nebo více skupin (firem) k synchronizaci. - Volbu potvrďte tlačítkem OK .
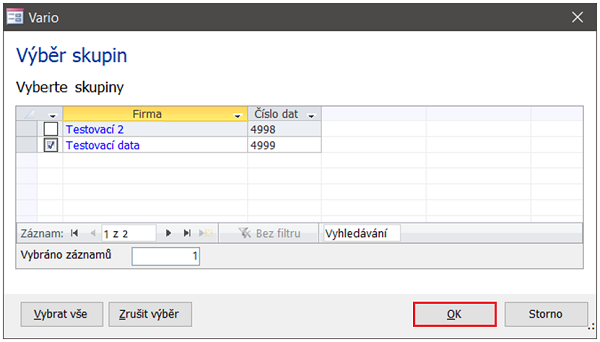
Obrázek 11: Dialog Výběr skupin.
Postup přidání nového uživatele do Varia a synchronizace tohoto uživatele do aplikace Portal
- Nejprve založte osobu do Naše firma… (Možnosti Vario/Naše firma…/Osoby).
- Založte nového uživatele a propojte ho s osobou v Naše firma… (Možnosti Vario/Uživatelé).
- V doplňku propojení s aplikací Portal pomocí tlačítka Vybrat uživatele přidejte nového uživatele (obr. 9).
Pozor! Ponechte již vybrané uživatele v tomto dialogu. Pokud v dialogu „Výběr uživatelů pro synchronizaci” odeberete nějakého uživatele, bude odstraněn z aplikace Portal (viz níže odstranění uživatele z aplikace Portal).
- Tlačítkem Synchronizovat uživatele proveďte synchronizaci uživatelů.
Postup odstranění uživatele z aplikace Portal
- V doplňku propojení s aplikací Portal pomocí tlačítka Vybrat uživatele a v navazujícím dialogu odeberte zatržítko u uživatele, kterého chcete v aplikaci Portal smazat (obr. 9). Zbytek uživatelů ponechte vybraný.
- Tlačítkem Synchronizovat uživatele proveďte synchronizaci uživatelů (obr. 9).
Použití schvalování dokladů
Založení složky pro doklady a vložení tabulky s doklady
- Nejprve je potřeba založit složku, do které budou schvalovací procesy vytvořené (obr. 12).
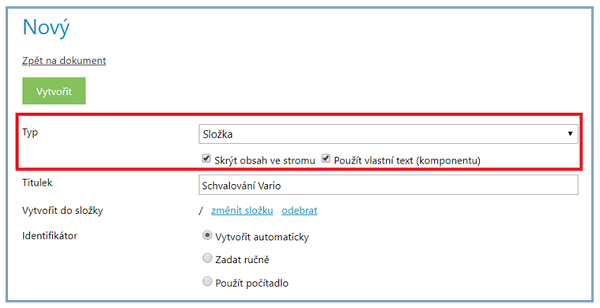
Obrázek 12: Založení nové složky.
- Na záložce Text nyní přidejte komponentu tabulky dokladů „portalTable” a jako datový zdroj vyberte „VarioPortal – doklady ve složce” (obr. 13).
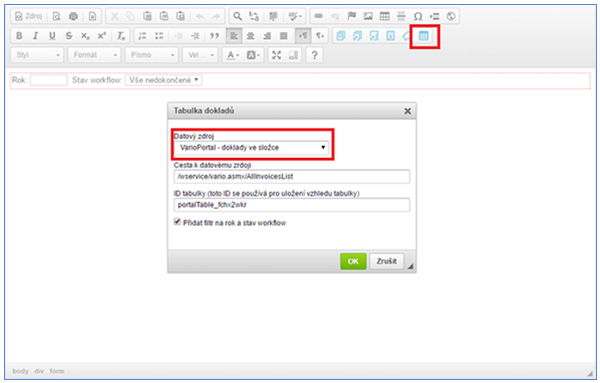
Obrázek 13: Dialog Tabulka dokladů.
- Tabulka je nyní připravena k použití (obr. 14).
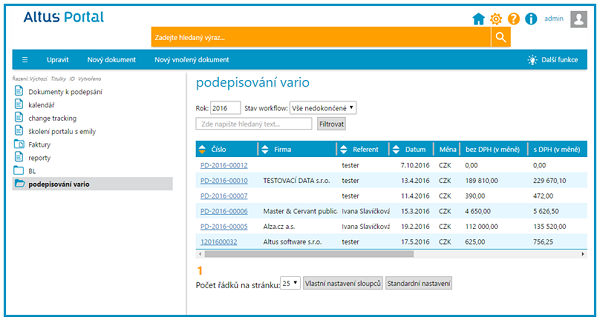
Obrázek 14: Portal a Podepisování Vario.
Nastavení šablony dokumentu
- V Portalu (obr. 15), u šablony dokumentu, je potřeba nastavit typ „Schvalovací proces”.
- Také lze nastavit „Podmínku pro výběr šablony”.
- Dále je potřeba nastavit, do jaké složky Portalu budou schvalovací procesy vytvořené touto šablonou umístěny – „Vytvořit do složky”.
- V poli Titulek lze použít znak „{0}” – tento bude nahrazen při vytvoření schvalovacího procesu číslem dokladu.
- Textové pole pod menu textového editoru můžete ponechat prázdné. Pokud nějaký text vyplníte, bude připojen za komponentu, která zobrazuje doklad.
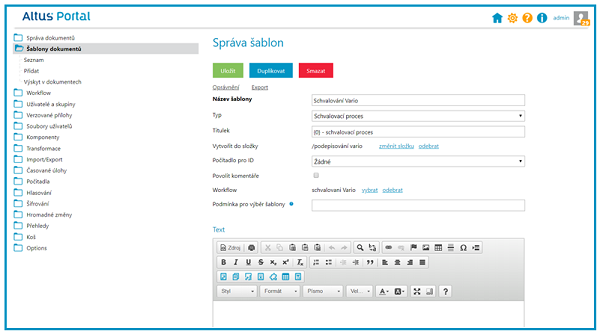
Obrázek 15: Portal a Správa šablon.
Příklady podmínek
| PODMÍNKA | POPIS |
|---|---|
| [celkem_bez_dph]<50000 | Ve Variu se workflow šablona nabídne u dokladů, kde „Celkem bez dph” je do 50 000. |
| not [celkem_bez_dph]<50000 | Šablona se nabídne u dokladu nad 50 000. |
| [kniha]=„skladové doklady” | Šablona se nabídne pouze u dokladů z knihy „skladové doklady”. |
Popis funkčnosti akce „Schválit”
- V dokladu Varia se zobrazí akce „Schválit” (obr. 16).
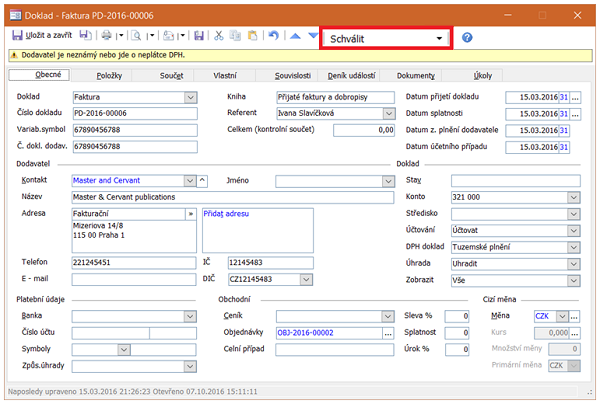
Obrázek 16: Detail přijatého dokladu včetně zobrazené akce.
- Spuštěním akce „Schválit” zobrazíte nabídku šablon – pokud jich máte více – (obr. 17).
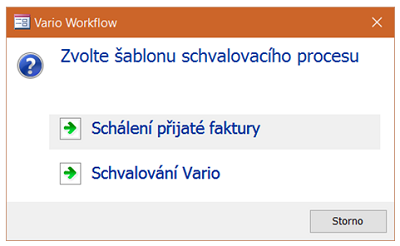
Obrázek 17: Dialog Zvolte šablonu schvalovacího procesu.
- V případě, že máte k dokladu přiložený dokument (např. sken faktury), který je uložený v aplikaci Portal, můžete tento dokument připojit k schvalovacímu procesu.
- Po výběru šablony se v Portalu vytvoří dokument a spustí se proces workflow.
- Doklad se uzamkne a nastaví se vlastnosti Nefakturovat, Neúčtovat, Nehradit (obr. 18).
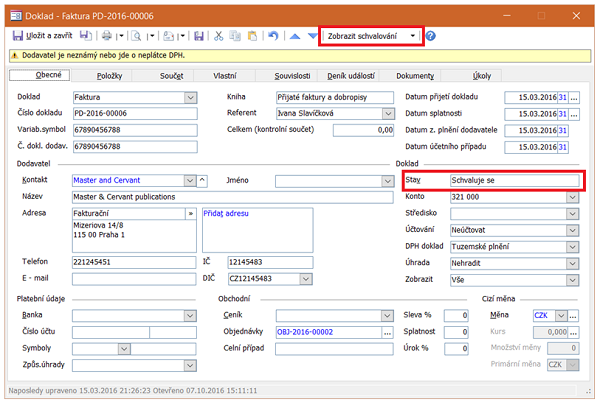
Obrázek 18: Detail přijatého dokladu včetně zobrazené akce a stavu dokladu.
- Nyní proběhne schválení v Portalu (obr. 19).
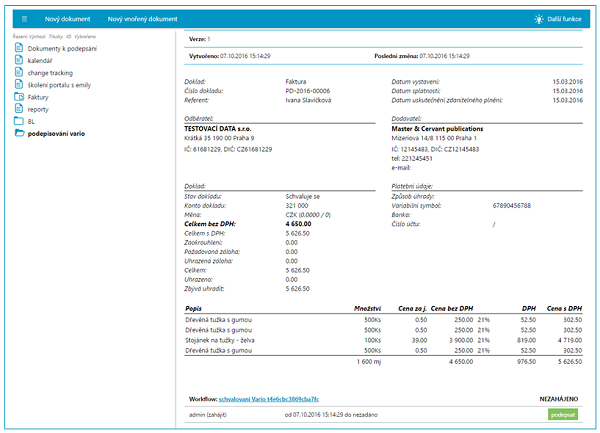
Obrázek 19: Portal a schválení dokladu tlačítkem Podepsat.
Po dokončení workflow v Portalu se zapíše do dokladu Varia – do pole Stav – výsledek schvalování (obr. 20). Dále se zapíše údaj do Deníku událostí.
Schvalovací proces lze dokončit těmito způsoby:
- Schválení procesu workflow
- Doklad zůstává uzamčený a povolí se vlastnosti Účtovat a Uhradit.
- Zamítnutní procesu workflow
- Doklad zůstává uzamčený s vlastnostmi Neúčtovat, Nehradit.
- Stornování procesu workflow
- Doklad se odemkne s vlastnostmi Neúčtovat, Nehradit.
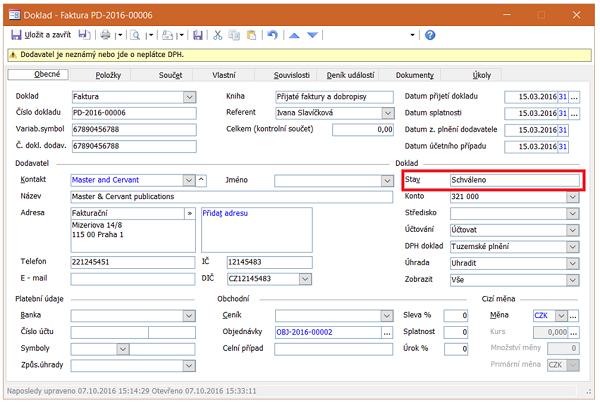
Obrázek 20: Detail přijatého dokladu a stav dokladu Schváleno.
Oprávnění k doplňku
Nastavte oprávnění k doplňku. Jestliže necháte oprávnění nenastavené, rozumí se, že přístup je povolen v plném rozsahu. Odepření oprávnění používejte zcela výjimečně. Uvědomte si, že jakmile u objektu nastavíte jakékoli oprávnění, mají k němu přístup pouze uživatelé s nastaveným oprávněním. Věnujte pozornost článku nápovědy Nastavení oprávnění.
Pokud si s nastavením systému rolí oprávnění nevíte rady, kontaktujte nás, rádi vám poradíme.
Obrázky v dokumentu jsou ilustrační, neslouží jako závazný příklad nastavení.
- Dialog Dokument (formáty: Dokument Portal, Odkaz na dokument Portal – doporučujeme pro GDPR)
- Portal
- Nainstalovat volitelné moduly, doplňky a tiskové formuláře...
- Nastavení oprávnění
