Karta Plnění – Servisní tiket (Servis)
Obsah:
- Výchozí plnění
- Nové plnění
- Popis klíčových funkcí dialogu „Plnění aktivity”
- Příklady k polím Množství a Celkový čas
- Navazující a související dokumenty
Obrazová dokumentace modulu Servis je ilustrační, neslouží jako závazný příklad nastavení a v detailech se může lišit od skutečnosti.
Na kartě Plnění v detailu servisního tiketu (obr. 1) se vykazuje reálně odpracovaná doba, obsah servisu a faktický stav počítadla zjištěný při servisu.
- Podle skutečně odpracované doby se může měnit množství oceňované položky, která se pak následně fakturuje.
- Plnění aktivit můžete mít více. Dialog lze znova otevřít a upravit data, ale pouze za podmínky, že tiket není ve stavu „OK” nebo „Uzamčeno”.
- Plnění aktivity lze i smazat – označíte řádek a stisknete klávesu Delete (jen v případě právě vytvořeného plnění).
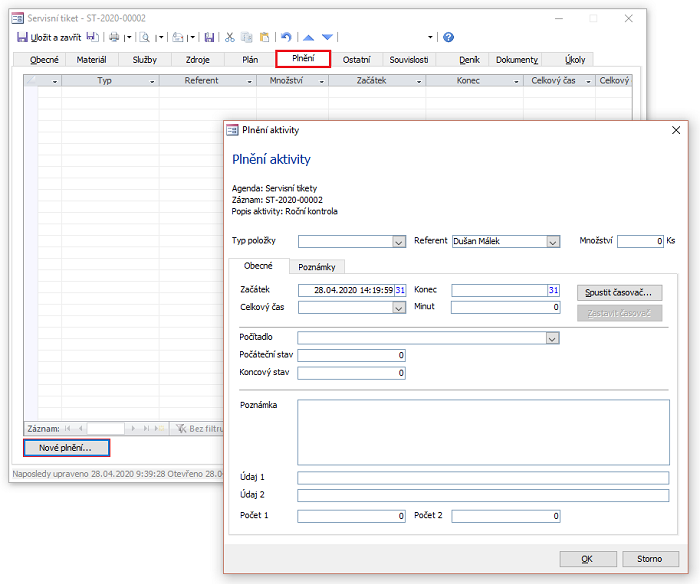
Obrázek 1: Karta Plnění v detailu servisního tiketu a funkce tlačítka Nové plnění… (dialog Plnění aktivity).
Výchozí plnění
Pokud je na předpisu, ze kterého servisní tiket vzniká, vyplněno počítadlo s jednotkou (obr. 2), …
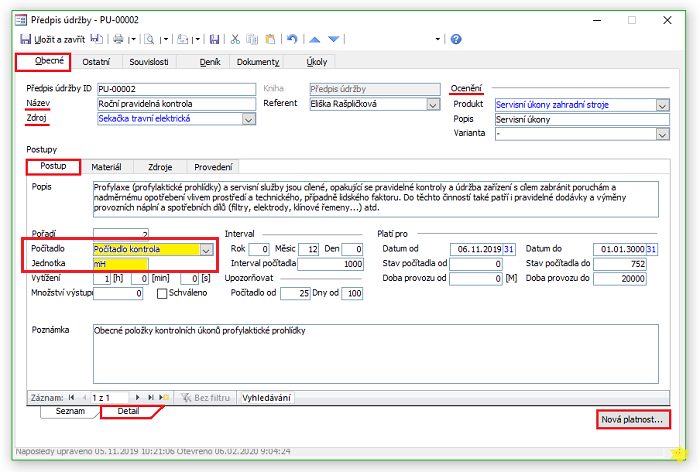
Obrázek 2: Pole Počítadlo a Jednotka v detailu záznamu Předpis údržby, karta Obecné, zobrazení Detail, podřízená karta Postup.
… na servisním tiketu se na kartě Plnění vytvoří řádek typu Práce - Výchozí (obr. 3), který obsahuje zápis stavu počítadla v okamžiku vytvoření tiketu (přenese se ze zdroje).
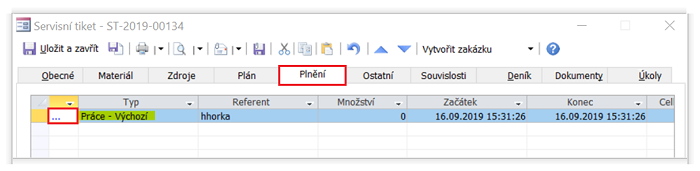
Obrázek 3: Karta Plnění v detailu servisního tiketu a funkce tlačítka Nové plnění… (dialog Plnění aktivity)
- Kliknutím na prvek
 otevřete detail plnění (obr. 3, 4).
otevřete detail plnění (obr. 3, 4). - Plnění zapíše do pole Počáteční stav a do pole Počítadla (obr. 4) složeninu zdroj;počítadlo;jednotky (obr. 4, 5, tab. 1).
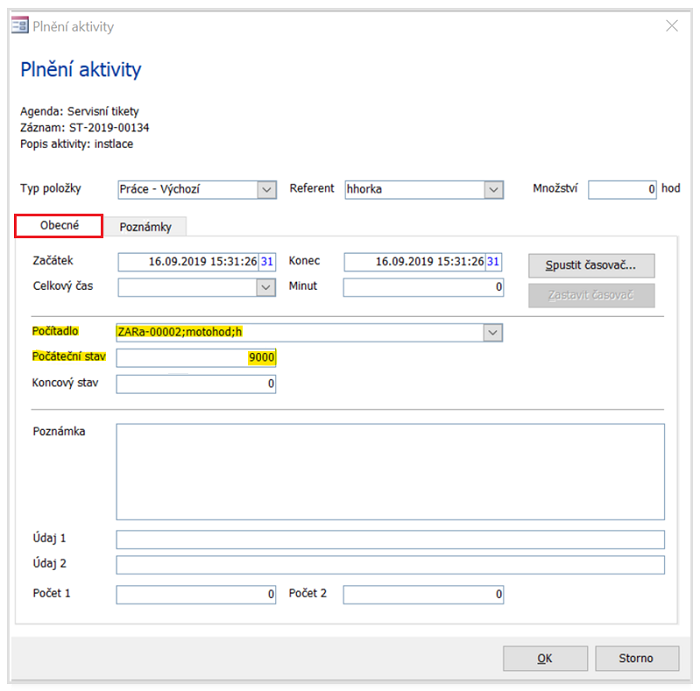
Obrázek 4: Dialog Plnění aktivity, karta Obecné a pole Počítadlo a Počáteční stav.
Nové plnění
Konkrétní vykazování se provádí na kartě Plnění (obr. 1).
- Tlačítkem Nové plnění… přidáte nové plnění pomocí dialogu Plnění aktivity (obr. 5).
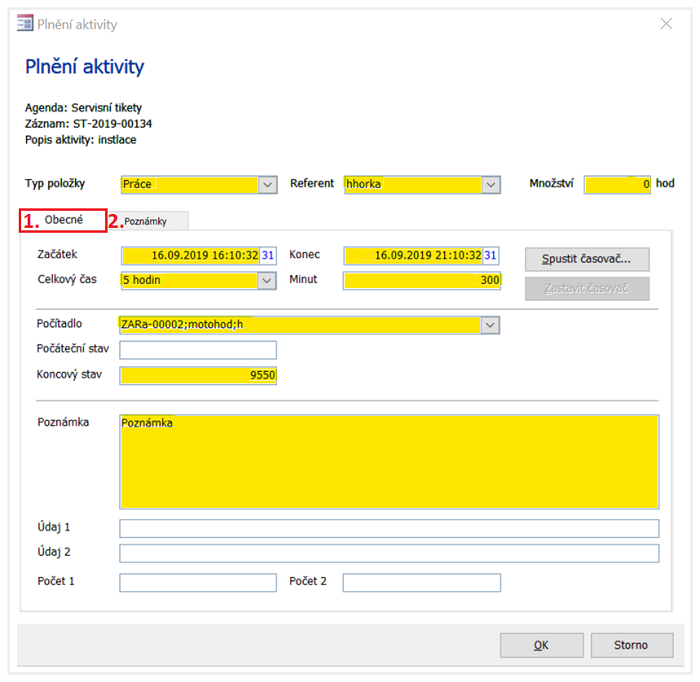
Obrázek 5: Dialog Plnění aktivity, karty Obecné a Poznámky.
Ve Variu Online se konkrétní vykazování provádí na kartě Potvrdit činnosti (obr. 5A).
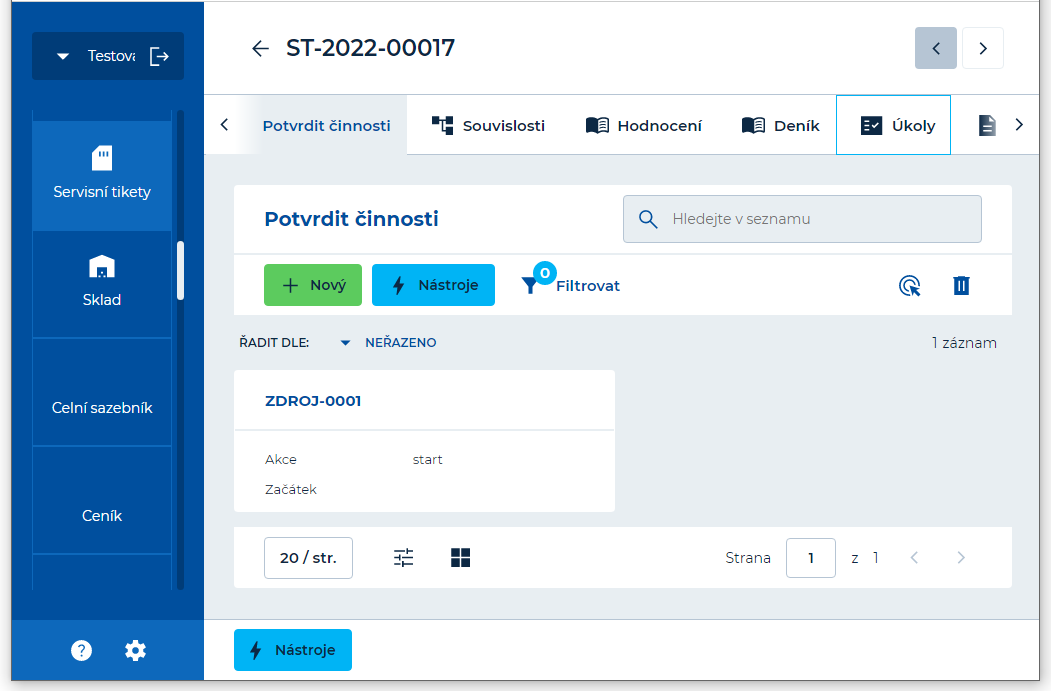
Obrázek 5A: Vario Online – Detail záznamu Servisní tiket, karta Potvrdit činnosti.
- V detailu záznamu Servisní tiket na kartě Potvrdit činnosti (obr. 5A) přidáte nové plnění pomocí záznamu Potvrzení činnosti (obr. 5B).
- Plnění aktivity vytvoříte klepnutím na tlačítko
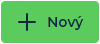 (obr. 5A).
(obr. 5A).
- Omlouváme se, na této funkci se dosud pracuje.
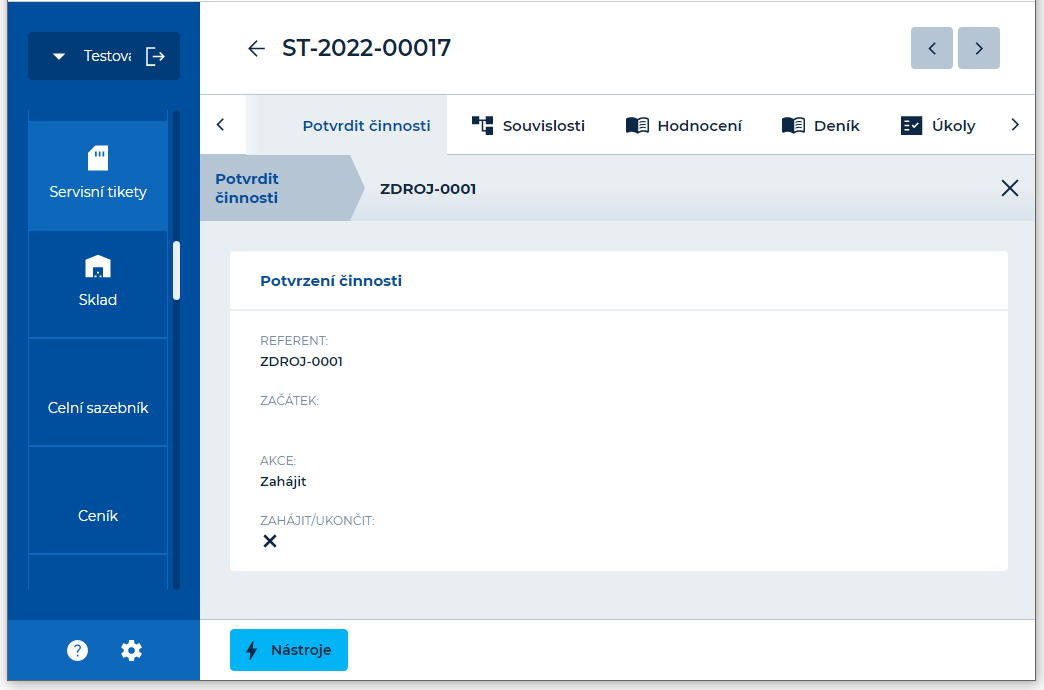
Obrázek 5B: Vario Online – Záznam Servisní tiket, karta Potvrdit činnosti a detail záznamu Potvrzení činnosti.
Tabulka 1, obr. 5: Popis klíčových funkcí dialogu „Plnění aktivity” na kartě Obecné.
| POLE | POPIS | |
|---|---|---|
| Karta Obecné (1) | ||
| Typ položky |
|
|
| Referent | Výběr osoby ze seznamu uživatelů Varia, (osoby, která prováděla servis). | |
| Množství |
U časového produktu se používá jen tehdy, pokud celkový vykázaný čas je jiný, než který chcete, aby se počítal do množství produktu.
|
|
| Začátek – Konec | Zadáte datum a čas, kdy servis začal/skončil, nejlépe pomocí volby  zobrazit kalendář. zobrazit kalendář. |
|
| Celkový čas |
Výběr
|
|
| Koncový stav | Hodnotu pole vypočítá systém na základně „trojčlenky”, a to z hodnot polí „Začátek” a „Celkový čas”.
|
|
| Minut | V poli probíhá přepočet celkového času na minuty. | |
|
Spustit časovač… Zastavit časovač |
„Celkový čas” lze evidovat podle časovače. Na začátku servisu aktivujte časovač – tzn. zaevidovali byste „Začátek” servisu. Po skončení servisu časovač zastavíte, automaticky se zaznamená hodnota do pole „Koncový stav”, dopočetla by se pole „Celkový čas” a „Minut”. (Funkci časovače v servisu zřejmě plně nevyužijete.) | |
| Počítadlo |
|
|
| Počáteční stav | Hodnota počátečního stavu se zapisuje samočině u automatického plnění typu položky „Práce›Výchozí”. Díky tomu vidíte, jaký byl počáteční stav servisovaného zařízení před plněním. Do pole „Počátení stav” je taktéž možno zadat například počáteční stav těsně před prováděním servisu. | |
| Koncový stav | Do pole „Koncový stav” zapisuje pověřený pracovník hodnotu podle skutečnosti, tedy podle zdroje, který servisoval. Tento údaj za předpokladu, že je v poli „Typ položky” „Práce” a je vybráno počítadlo, které je i na postupu předpisu údržby, ze kterého servnisní tiket vzešel, se při ukončení tiketu (stav OK) zapíše ke zdroji do počítadla a poté i do poslední profylaxe (jestliže je servisní tiket na profylaxi připojen). Pokud by v plnění bylo více záznamů s koncovým stavem a stejným počítadlem, systém zjistí nejvyšší číslo v polích „Koncový stav” a zapíše je ke zdroji do počítadla. | |
| Poznámka, Údaj, Počet | Doplňující údaje k plnění. | |
| Karta Poznámky (2) | ||
| Poznámky | Pole poznámky k práci (popis průběhu servisu apod.). | |
Příklady k polím „Množství” a „Celkový čas”
Příklad A: Pole „Množství”
Definovali jste časový produkt „Servisní zásah”, který vedete v jednotkách hodin (obr. 7).
- Odhad délky zásahu je 5 hodin.
- Cena pro zákazníka je stanovena na 1000 Kč /hod.
- Servisní technik pracoval 6 hodin. Šest hodin budete fakturovat.
- Následně došlo k servisnímu zásahu ještě v délce 1 hodiny, tu se ale technik rozhodl nefakturovat.
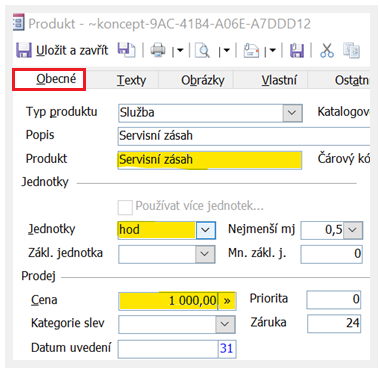
Obrázek 7: Detail záznamu Produkt typu Služba na kartě Obecné.
- Na servisním tiketu je před výjezdem technika zapsáno odhadem 5 hodin (obr. 8).
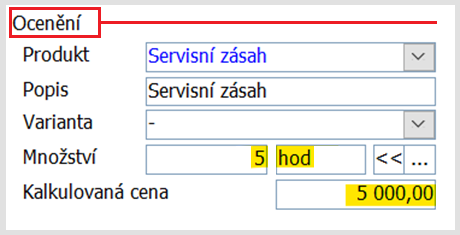
Obrázek 8: Detail dialogu Servisní tiket.
- Technik zapisuje plnění aktivity následovně:
- Typ položky: Práce; Celkový čas: 6 hodin (obr. 9a)
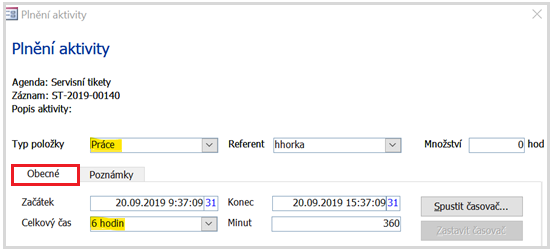
Obrázek 9a: Dialog Plnění aktivity, karta Obecné, typ položky Práce.
- Typ položky: Ostatní; Celkový čas: 1 hodina (obr. 9b)
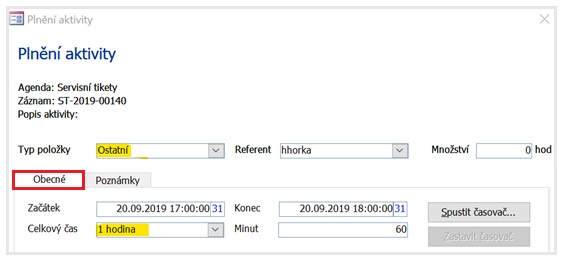
Obrázky 9b: Dialog Plnění aktivity, karta Obecné, typ položky Ostatní.
- Nebo může zapsat rovnou celkový čas 7 hodin. Do množství ale uvede hodnotu 6, ta má totiž přednost a díky tomu se na doklad do pole „Množství” vloží hodnota 6 hodin (obr. 10).
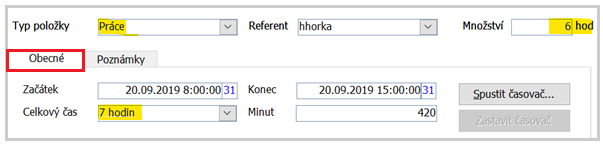
Obrázek 10: Výřez z dialogu Plnění aktivity, karta Obecné.
Výsledek: Do servisního tiketu, do pole „Množství” systém zapíše výsledek 6 hodin (obr. 11).
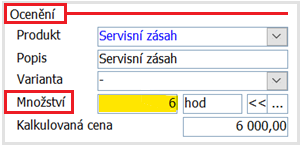
Obrázek 11: Výřez karty Obecné z dialogu Servisní tiket.
Příklad B: Pole „Celkový čas”
Vytvořili jste nečasový produkt „Revize”, který vedete v jednotkách kus (ks), obr. 12.
- Za revizi účtujete zákazníkovi cenu 8000 Kč.
- Servisní technik zvládl revizi za 6 hod.
- Je lhostejno, zda se má fakturovat nebo nemá.
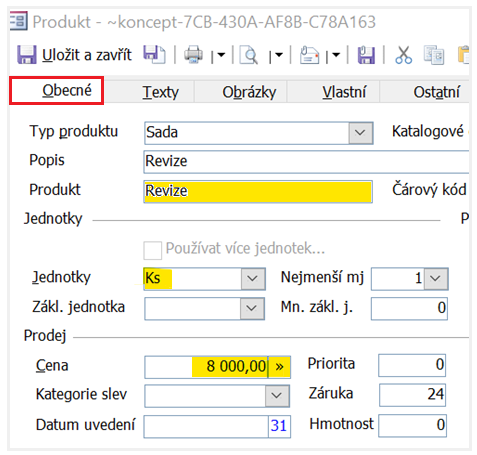
Obrázek 12: Detail záznamu Produkt typu Sada na kartě Obecné.
- Na servisním tiketu je před výjezdem technika zapsáno množství 1 ks a cena 8000 Kč (obr. 13):
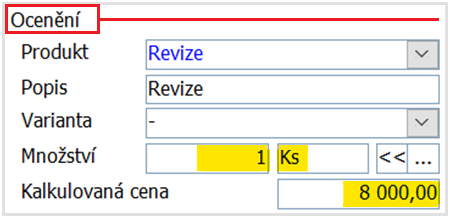
Obrázek 13: Detail dialogu Servisní tiket.
- Servisní technik do dialogu Plnění aktivity vyplní celkový čas, ale „množství” ponechá prázdné (obr. 14).
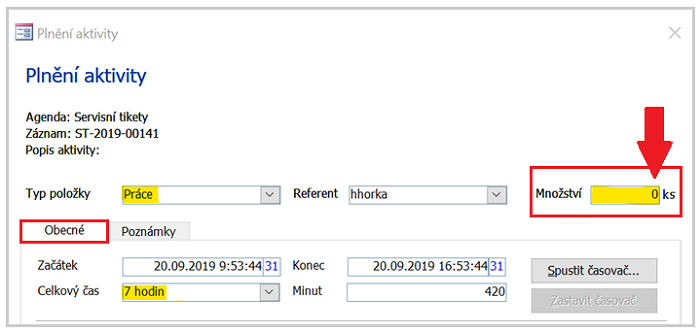
Obrázek 14: Dialog Plnění aktivity, karta Obecné, typ položky Práce.
- Jestliže pole Množství (obr. 14) obsahuje nulovou hodnotu, do servisního tiketu se žádné množství nepřenese a zůstane původní 1 ks.
- Čas u „nečasového” produktu se v úvahu nebere, ani když je položka typu Práce (obr. 14).
Výsledek: Hodnota v poli „Množství” na servisním tiketu zůstane (obr. 15).
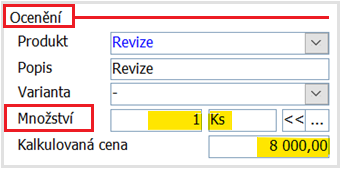
Obrázek 15: Detail dialogu Servisní tiket.
Poznámka
- Pokud byste do pole „Množství” v dialogu Plnění aktivity (obr. 14) zadali násobnou hodnotu množství, přenese se na servisní tiket (například hodnota 2 se na tiket zkopíruje jako 2 ks, obr. 16).
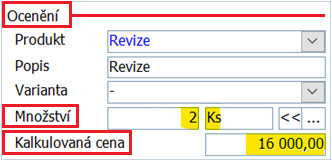
Obrázek 16: Detail dialogu Servisní tiket.
Související dokumenty

 ze seznamu (
ze seznamu (