Tisk adres na obálky z agendy Adresář
Tiskový formulář Obálka slouží k tisku adres na dopisní obálku. Před tiskem je zobrazen dialog Možnosti obálky pro nastavení voleb: velikost obálky, zpáteční adresa, doplňující texty a možnost tisku loga firmy.
Postup:
→ Nejprve v tabulce agendy Adresář vyberete adresáty (kontakty) pomocí filtru, nejlépe podle pole Zasílat nebo Kategorie.
- Pokud jmenovaná pole v tabulce agendy nevidíte, zobrazte je pomocí funkce Formát/Zobrazit skryté sloupce...
- Důležitá je též volba typu zobrazení dat v tabulce agendy. Na konci tohoto dokumentu naleznete příklad, jak zobrazení dat v tabulce souvisí s tiskem.
→ Z menu Soubor otevřete dialog Tisk klepnutím na položku:
- Tisk...
- Náhled... (doporučujeme)
- Odeslat e-mailem...
- Export do souboru...
→ Ze seznamu tiskových formulářů vyberte položku Obálka.
- V části dialogu Tisk – Rozsah tisku vyberete například položku
 Podle filtru tabulky.
Podle filtru tabulky. - V části Výstup do označte například
 Zobrazit náhled.
Zobrazit náhled. - Volby potvrďte tlačítkem OK.
- Zobrazí se dialog Možnosti obálky (obr. 1). Tento dialog se zobrazí i v případě, že v nabídce Výstup do zvolíte libovolný jiný výstup.
Popis dialogu Možnosti obálky
Karta Obecné (obr. 1)
| Pole/Funkce | Popis |
|---|---|
| Obálka | Ze seznamu pole  můžete vybírat z předdefinovaných typů (rozměrů) obálek. můžete vybírat z předdefinovaných typů (rozměrů) obálek.Pokud v seznamu nenaleznete požadovaný rozměr, můžete navrhnout vlastní pomocí tlačítka  V dialogu Druh obálky zapište do volného řádku název a rozměr v milimetrech ve formátu (Š x V). Pokud použijete tlačítko Vložit hodnotu, dialog se zavře a vytvořená (nebo vybraná) položka se vloží do pole Obálka. |
| Rozměry dle formátu v tiskárně | Pokud není funkce zaškrtnuta, vytiskne se obálka dle velikosti nastavené v poli Obálka. Jestliže funkci zaškrtnutím  povolíte, vytiskne se obálka podle velikosti nastavené v Předvolbách tisku operačního systému pro aktuální tiskárnu. Například: pro obálku B5, která je v nabídce pole Obálka "Obálka B5 (176 x 250 mm)", definujete v Předvolbách tisku příslušné tiskárny rozměr odlišný, např. "Obálka B5 (180 x 260 mm)". Ten bude ve skutečnosti použit. povolíte, vytiskne se obálka podle velikosti nastavené v Předvolbách tisku operačního systému pro aktuální tiskárnu. Například: pro obálku B5, která je v nabídce pole Obálka "Obálka B5 (176 x 250 mm)", definujete v Předvolbách tisku příslušné tiskárny rozměr odlišný, např. "Obálka B5 (180 x 260 mm)". Ten bude ve skutečnosti použit. |
| Druh dopisu | Výběr ze  seznamu předdefinovaných druhů listovní služby. seznamu předdefinovaných druhů listovní služby.Nový druh doručení listovní zásilky zadáte pomocí tlačítka  V dialogu Druh dopisu zapište název do volného řádku. Pokud použijete tlačítko Vložit hodnotu, dialog se zavře a vytvořená (nebo vybraná) položka se vloží do pole Druh dopisu. |
| Text | Pole pro zápis textové informace. Pokud bude pole prázdné, nebude tisknuto. |
| Nadpis obálky | Pole pro zápis textové informace. Pokud bude pole prázdné, nebude tisknuto. |
| Náhled | Grafické zobrazení polohy pole na obálce. |
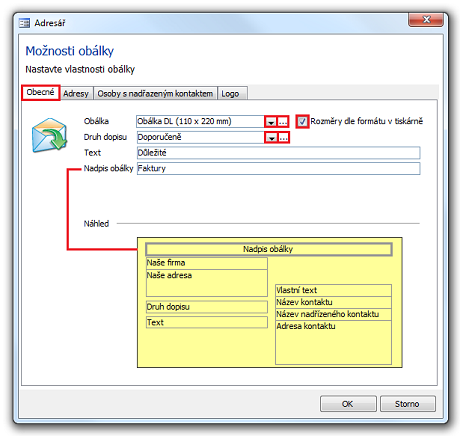
Obrázek 1: Dialog Možnosti obálky, karta Obecné.
Karta Adresy (obr. 2)
| Pole/Funkce | Popis |
|---|---|
| (Zpáteční) Adresa | Výběr ze  seznamu položek Adresa, Adresa 2, Adresa sídlo firmy. Zde vybíráte adresu firmy, se kterou ve Variu aktuálně pracujete. Typicky to bude vaše firma. Více informací naleznete v dokumentu Naše firma. seznamu položek Adresa, Adresa 2, Adresa sídlo firmy. Zde vybíráte adresu firmy, se kterou ve Variu aktuálně pracujete. Typicky to bude vaše firma. Více informací naleznete v dokumentu Naše firma. |
| (Cílová) Adresa A; B | A) Výběr ze  seznamu položek Adresa, Adresa 2, Adresa sídlo, Adresa zboží doručit. Zvolená cílová adresa A se týká primárního kontaktu a měla by být vyplněna v dialogu Kontakt na kartě Obecné. seznamu položek Adresa, Adresa 2, Adresa sídlo, Adresa zboží doručit. Zvolená cílová adresa A se týká primárního kontaktu a měla by být vyplněna v dialogu Kontakt na kartě Obecné.B) Výběr ze  seznamu položek Adresa, Adresa 2, Adresa sídlo, Adresa zboží doručit. Zvolená cílová adresa B se týká i nadřízeného kontaktu a měla by být vyplněna v dialogu Kontakt na kartě Obecné. seznamu položek Adresa, Adresa 2, Adresa sídlo, Adresa zboží doručit. Zvolená cílová adresa B se týká i nadřízeného kontaktu a měla by být vyplněna v dialogu Kontakt na kartě Obecné. |
| Vlastní text | Pole určené k vložení vlastního textu (například oslovení: Vážená paní, K rukám ředitele, Ekonomické oddělení). Tento text se vytiskne nad adresou příjemce. |
| Sekce Náhled | Grafické zobrazení polohy pole na obálce. |
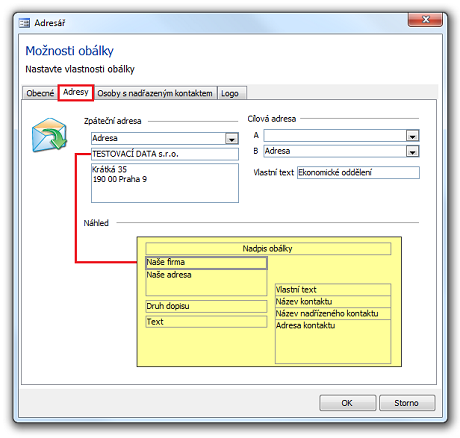
Obrázek 2: Dialog Možnosti obálky, karta Adresy.
Karta Osoby s nadřazeným kontaktem (obr. 3)
| Pole/Funkce | Popis |
|---|---|
| U osob s nadřízeným kontaktem tisknout | |
| Cílovou adresu A |  Vytiskne adresu osoby zvolenou v nabídce Cílová adresa A. Vytiskne adresu osoby zvolenou v nabídce Cílová adresa A. |
| "Cílovou adresu B nadřazeného kontaktu" v případě nevyplněné "Cílové adresy A" |  Vytiskne Cílovou adresu B nadřízeného kontaktu" v případě nevyplněné "Cílové adresy A" v detailu Kontaktu. Vytiskne Cílovou adresu B nadřízeného kontaktu" v případě nevyplněné "Cílové adresy A" v detailu Kontaktu. |
| Cílovou adresu B nadřazeného kontaktu |  U osob s nadřízeným kontaktem vytiskne adresu nadřízeného kontaktu zvolenou v nabídce Cílová adresa B. U osob s nadřízeným kontaktem vytiskne adresu nadřízeného kontaktu zvolenou v nabídce Cílová adresa B. |
| Název nadřazeného kontaktu |  Ke jménu nebo názvu kontaktu vytiskne Název nadřízeného kontaktu. Ke jménu nebo názvu kontaktu vytiskne Název nadřízeného kontaktu. |
| Sekce Náhled | Grafické zobrazení polohy pole na obálce. |
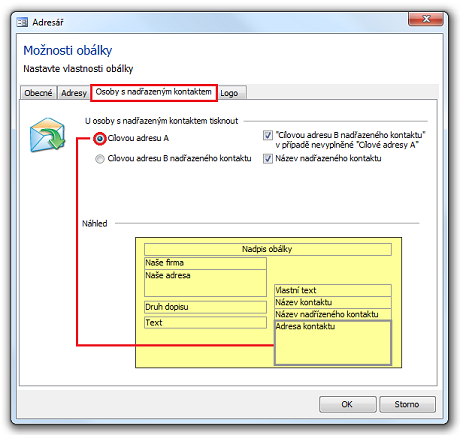
Obrázek 3: Dialog Možnosti obálky, karta Osoby s nadřazeným kontaktem.
Karta Logo (obr. 4 a 5)
- Klepněte na tlačítko Vybrat logo... a z umístění vyberte požadovaný soubor s logem.
- Zatržítkem
 aktivujte funkci Zobrazit logo.
aktivujte funkci Zobrazit logo. - Rozměry loga (mm) zvolte s ohledem na velikost obálky (a možnosti tiskové sestavy). Jestliže rozměry nebudou definovány a nebo budou definovány mimo rozsah, logo se nevytiskne.
Podporované grafické formáty v desktopovém Variu
Formát obrázku loga, který lze použít, záleží na grafických filtrech, které jsou nainstalované v systému daného počítače. Grafické filtry jsou součástí Microsoft Office. Jedná se o volitelnou komponentu, a proto se může lišit množství podporovaných grafických formátů. Vizte Systémové požadavky.
Obecně lze říci, že platí následující:
- Na počítači, v jehož systému je nainstalován MS Office, lze použít obrázky ve formátu PNG, GIF, BMP a JPG.
- Pro správnou funkci Accessu 2010 je potřeba mít nainstalovaný opravný balíček (Service Pack) 2. Pro vyšší verzi MS Access 2013 Runtime je třeba instalovat opravné balíčky pro Microsoft Access 2013.
- V případě, že na počítači, v jehož systému je nainstalován pouze MS Access Runtime 2003
 a není nainstalován Office Converter (Compatibility) Pack, je možné použít obrázky pouze ve formátu BMP. Office Converter Pack (2003) lze nainstalovat ze složky Servis\Hotfixy_MSAccess instalačního média – poklepáním na soubor OCONVPCK.EXE (1,69 MB).
a není nainstalován Office Converter (Compatibility) Pack, je možné použít obrázky pouze ve formátu BMP. Office Converter Pack (2003) lze nainstalovat ze složky Servis\Hotfixy_MSAccess instalačního média – poklepáním na soubor OCONVPCK.EXE (1,69 MB).
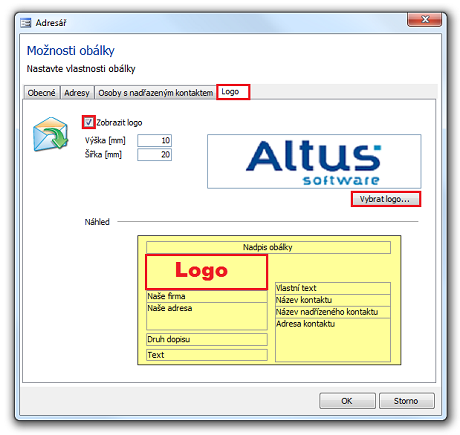
Obrázek 4: Dialog Možnosti obálky, karta Logo.
Uložení nastavení, náhled a tisk
Tlačítkem OK, přítomným na všech kartách dialogu, potvrdíte nastavení a dle volby v dialogu Tisk (Výstup do) Vario dokončí úlohu.
Pokud kontakt nemá vyplněnou požadovanou adresu, na obálku se tiskne pouze jméno nebo název kontaktu, případně název nadřazeného kontaktu.
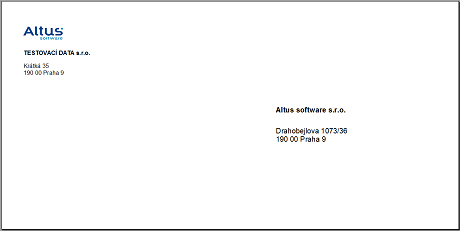
Obrázek 5: Náhled tiskového formuláře Obálka s definovaným logem.
Příklad: Nastavení tisku jmen osob s adresou nadřazeného kontaktu a názvu nadřazeného kontaktu.
→ Nastavení Vario: Naše firma – Testovací data.
1. Pro tabulku agendy Adresář zvolte z nabídky Zobrazení položku Podřízené kontakty (Lidé).
- Vybraný (aktuální) záznam v zobrazení tabulky agendy Adresář je zleva označený symbolem šipky (Adámek Michal).
2. Vyvolejte dialog Tisk z menu Soubor klepnutím na položku Náhled... (doporučujeme).
- V dialogu Tisk označte položku Obálka a ponechte nastavení vpravo (Rozsah tisku: Aktuální záznam; Výstup do: Zobrazit náhled).
- Klepněte na tlačítko OK.
3. V dialogu Možnosti obálky na kartě Adresy vyberte z nabídky zpáteční adresu (Naše firma) a cílovou adresu B (adresa A nebude použita, protože kontakt Osoba Michal Adámek používá adresu Nadřazeného kontaktu).
- Na kartě a v sekci U osob s nadřazeným kontaktem tisknout označte volbu
 Cílovou adresu B nadřazeného kontaktu.
Cílovou adresu B nadřazeného kontaktu. - Zatržítkem
 označte volbu Název nadřazeného kontaktu.
označte volbu Název nadřazeného kontaktu.
4. Klepněte na tlačítko OK. Vario zobrazí okno s náhledem obálky (obr. 6).
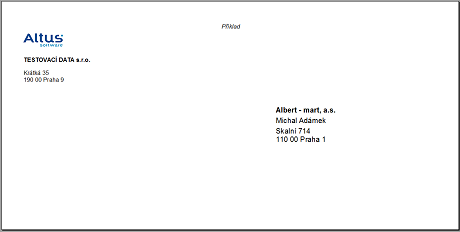
Obrázek 6: Náhled tiskového formuláře Obálka (Vlevo: Naše firma a zpáteční adresa; Vpravo: Název nadřazeného kontaktu, Jméno kontaktu Osoba, Adresa nadřazeného kontaktu).
Související dokumenty
