Najít a nahradit (klasický a moderní vzhled)
V agendách systému Vario můžete průběžně hromadně aktualizovat vybrané údaje: například v agendě Adresář pole Kategorie, Údaj 1, Údaj 2, Zasílat, Poznámka, Ceník a Sleva – v každém modulu máte k dispozici různá pole.
K nahrazování, přidávání nebo odebírání hodnot slouží funkce Nahradit, kterou vyvoláte z menu Úpravy/Nahradit… (Ctrl+H).
Dialog Najít a nahradit (obr. 1) lze vyvolat například v tabulce agendy (v zobrazení agendy), v detailu záznamu nebo nad položkami dokladu.
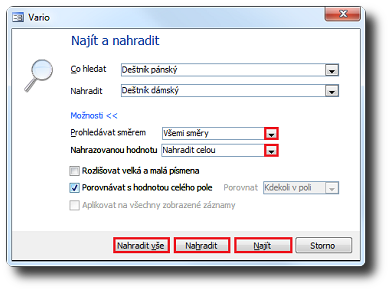
Obrázek 1: Dialog Najít a nahradit.
Možnosti dialogu Najít a nahradit
→  Prohledávat Nahoru, Dolu, Všemi směry (výchozí).
Prohledávat Nahoru, Dolu, Všemi směry (výchozí).
→  Nahrazovanou hodnotu Nahradit nalezenou částí, Nahradit ji celou, Přidat, Odebrat. Výsledky práce s funkcí Najít a nahradit jsou závislé na výběru z této nabídky.
Nahrazovanou hodnotu Nahradit nalezenou částí, Nahradit ji celou, Přidat, Odebrat. Výsledky práce s funkcí Najít a nahradit jsou závislé na výběru z této nabídky.
→  Upřesněte rozlišování velkých a malých písmen pro hledání (využívá funkce Najít).
Upřesněte rozlišování velkých a malých písmen pro hledání (využívá funkce Najít).
→ Výchozí nastavení pro hledání je  Porovnávat s hodnotou celého pole. Pokud do textu Co hledat zapíšete text obsahující znak * (hvězdičku), přepne se vyhledávání na Použít masku (obr. 1). Vyhledávání podle masky funguje obdobně jako filtry s operátorem Like.
Porovnávat s hodnotou celého pole. Pokud do textu Co hledat zapíšete text obsahující znak * (hvězdičku), přepne se vyhledávání na Použít masku (obr. 1). Vyhledávání podle masky funguje obdobně jako filtry s operátorem Like.
→  Aplikovat na všechny zobrazené záznamy (využívá funkce Nahradit nalezenou část nebo Nahradit nebo Přidat nebo Odebrat).
Aplikovat na všechny zobrazené záznamy (využívá funkce Nahradit nalezenou část nebo Nahradit nebo Přidat nebo Odebrat).
→ Tlačítky Nahradit nebo Přidat nebo Odebrat aplikujte změnu na jednotlivé pole (opakováním "krokujete" po jednotlivých polích).
→ Tlačítky Nahradit vše nebo Přidat vše nebo Odebrat vše aplikujte změnu hromadně na vybraná pole. Pozor, změny lze vrátit do původního stavu pouze opětným nahrazením.
→ Tlačítkem Storno zavřete dialog Nahradit bez provedení akce.
Doporučení pro práci s dialogem Najít a nahradit
- V tabulce agendy nemůžete měnit záznamy přímo. Přečtěte si o funkci Povolit úpravy v tabulce agendy. Určitá pole (např. Údaj 1, Údaj 2, Kategorie, Sazba DPH) lze funkcí Najít a nahradit měnit i nad tabulkou agendy, která není v režimu povolených úprav. Ostatní pole lze měnit, jen pokud jsou úpravy v tabulce agendy povoleny.
- Jestliže nemůžete najít konkrétní pole sloupce, použijte funkci Zobrazit skryté sloupce... Některé sloupce agend jsou po instalaci vždy ve výchozím nastavení skryté.
- Pokud je třeba, upravte filtr tabulky tak, aby byly zobrazeny jen požadované záznamy.
- Umístěte kursor do pole, ve kterém chcete data Nahradit nebo Přidat nebo Odebrat.
- Vyberte příkaz Úpravy/Nahradit... nebo Ctrl+H.
- V poli Co hledat vyberte z nabídky dostupnou hodnotu.
- V poli Nahradit vyberte ze seznamu dostupnou hodnotu (například položku číselníku Kategorie, Zasílat apod.) nebo zapište text, kterým budete nahrazovat.
Příklad hromadné změny skladu u všech položek dokladu
Funkci Nahradit (Ctrl+H) můžete používat mimo jiné i nad položkami dokladu (obr. 2). Například pokud potřebujete hromadně změnit sklad u všech položek dokladu: otevřete doklad, na kartě Položky vyberete sloupec Sklad, stisknete Ctrl+H a do pole Nahradit vložíte z nabídky název nového skladu a klepnete na Nahradit vše.
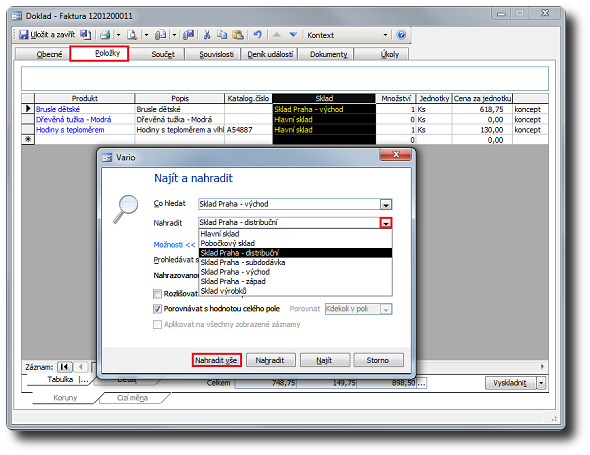
Obrázek 2: Příklad použití funkce Najít a nahradit nad položkami dokladu.
K úspěšnému dokončení "nahrazení" musí zadaná hodnota odpovídat položce v seznamu. Tzn. že v Možnostech Vario máte definované odpovídající skladové knihy. Hodnotu nelze měnit, pokud na položce již bylo provedeno úplné nebo částečné plnění.
Související dokumenty
- Najít záznam
- Sestavení filtru pomocí okna Najít
- Hledání záznamů
- Vyhledávání
- Povolit úpravy v tabulce agendy
- Hromadná změna údajů v agendě Sklad
- Hromadná změna údajů v agendě Katalog
- Zařazení – práce s kategoriemi
- Filtrování
- Vytváření kritérií
- Základní ovládání
- Domů (Ribbon) moderní vzhled
- Najít a nahradit – praktický pomocník (sekce Tipy a triky)
