Základní ovládání doplňku Mobilní skladník (Rozšíření skladu)
Obrázky v dokumentu jsou ilustrační, neslouží jako závazný příklad nastavení a mohou být kdykoli bez ohlášení revidovány.
Obsah:
- Výběr firmy (účetní jednotky)
- Výběr doplňku
- Výběr funkce a seznamu
- Načítání zboží
- Práce se seznamy
- Související dokumenty
1. Výběr firmy
- Po přihlášení do rozhraní čtečky zvolte ze zobrazeného seznamu firmu, které se operace týká (obr. 1).
- Jestliže ve Variu spravujete pouze jednu účetní jednotku, tento dialog je automaticky vynechán.
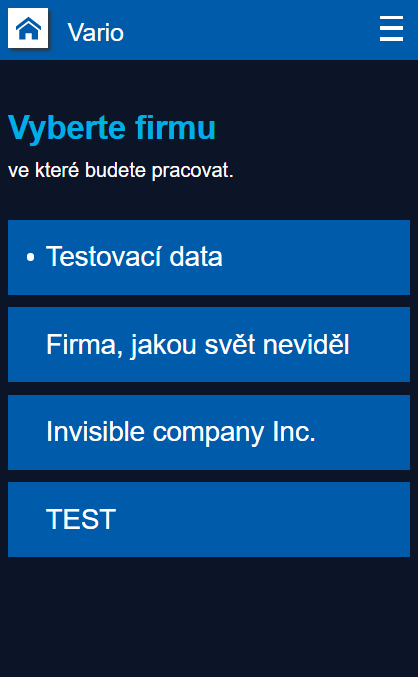
Obrázek 1: Vario – Vyberte firmu, ve které budete pracovat.
2. Výběr doplňku
- Webové rozhraní, které čtečka zobrazuje, může zahrnovat vícero doplňků.
- Jestliže chcete ve skladu pracovat se čtečkou čárových kódů, zvolte ze seznamu položku (doplněk) Mobilní skladník (obr. 2).
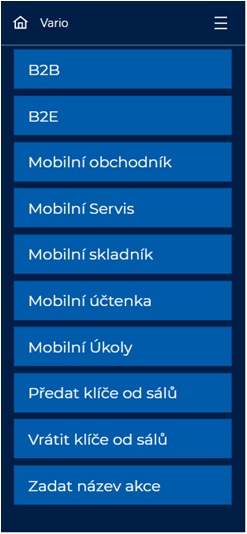
Obrázek 2: Vario – Vyberte doplněk Mobilní skladník.
3. Výběr funkce a seznamu
- S ohledem na prováděnou činnost vyberte příslušnou funkci.
- Rozkliknutím názvu dané funkce můžete zobrazit soupis ve Variu předem připravených seznamů určených ke zpracování (obr. 3).
- Pro lepší orientaci může být každý seznam doplněn stručnou poznámkou (výchozí poznámkou bývá např. název dodavatele či odběratele).
- Seznamy vytvoříte i přímo ve čtečce, a to znakem „+” situovaným napravo od požadované funkce (obr. 3). Takto vzniklý seznam pojmenujte vlastním popisem, který vám usnadní pozdější orientaci v seznamech (obr. 4).
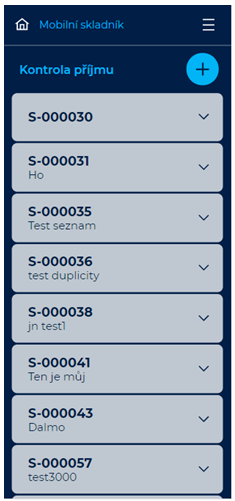 |
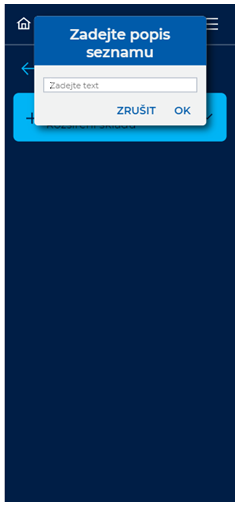 |
| Obrázek 3: Vario – Seznamy určené ke zpracování. | Obrázek 4: Vario – Nový seznam. |
4. Načítání zboží
- Po zvolení či vytvoření seznamu je již možné do něj načítat produkty.
- K aktivaci čtecího laseru slouží boční tlačítko čtečky.
- Čtečka následně reaguje vizuálně a zvukovým signálem podle toho, zda jste načetli známý produkt (obr. 5), tedy s čárovým kódem, který ve Variu evidujete, či produkt, který čtečka považuje za neznámý (obr. 6, 7).
- Pokud načtete a uložíte produkt, který ve Variu evidujete, avšak není součástí právě kontrolovaného seznamu, jeho kód je pak podbarven oranžově (obr. 8).
- Chcete-li jedním krokem provést načtení více kusů produktu s jedním čárovým kódem, je nutné počet kusů upřesnit ještě před vlastním načtením pomocí tlačítka ks .
- Jestliže se u daného zboží evidují i další informace (např. trvanlivosti či sériová čísla), čtečka si vyžádá jejich zadání/nasnímání ihned po načtení produktu.
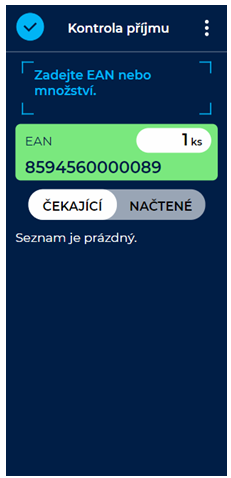 |
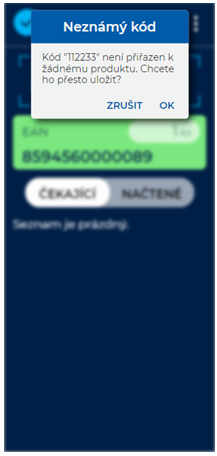 |
| Obrázek 5: Zboží s čárovým kódem evidovaným ve Variu. | Obrázek 6: Načtení neznámého produktu s volbou uložení. |
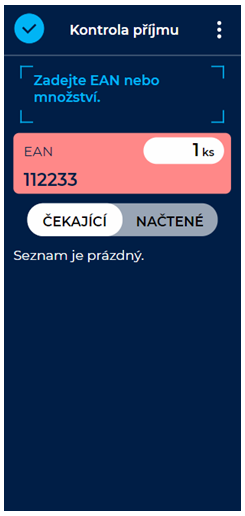 |
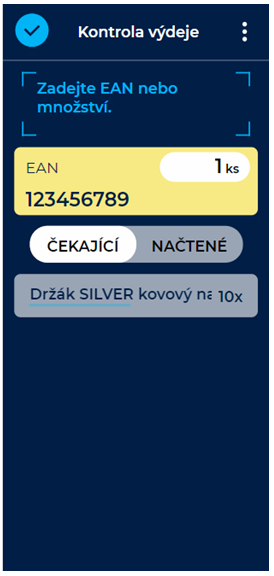 |
| Obrázek 7: Načtení neznámého produktu. | Obrázek 8: Evidovaný produkt není součástí kontrolovaného seznamu. |
5. Práce se seznamy
- K dočasnému přerušení zpracování aktuálního seznamu (např. abyste se mohli věnovat seznamu s vyšší prioritou) použijte funkci Přerušit práci situovanou v nabídce horního levého rohu (obr. 9).
- Ke zpracování seznamu se kdykoliv vrátíte jeho opětovným výběrem ze seznamů sdružených pod danou funkcí.
- Dokončený seznam odešlete do Varia pro další zpracování volbou Odeslat seznam (obr. 10).
- Odeslaný seznam je tímto považován za vyřízený a v nabídce rozpracovaných seznamů sdružených pod danou funkcí se již nebude zobrazovat.
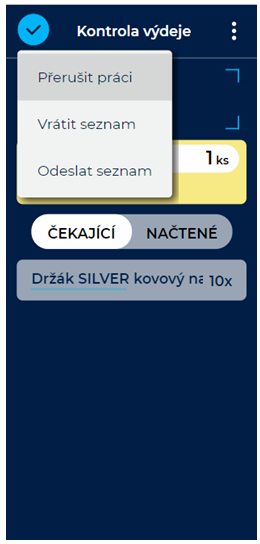 |
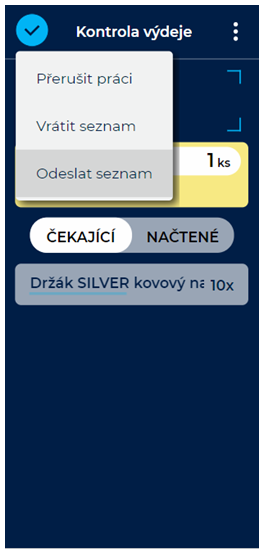 |
| Obrázek 9: Přerušení zpracování aktuálního seznamu. | Obrázek 10: Odeslání seznamu do Varia. |
- Obecné informace o doplňku Mobilní skladník (Rozšíření skladu)
- Nastavení webové aplikace Mobilní skladník (Rozšíření skladu)
- Scénáře
- Základní ovládání doplňku Mobilní skladník (Rozšíření skladu)
- Kontrola příjmu Mobilní skladník (Rozšíření skladu)
- Příjem bez seznamu Mobilní skladník (Rozšíření skladu)
- Prodej ze skladu Mobilní skladník (Rozšíření skladu)
- Kontrola výdeje Mobilní skladník (Rozšíření skladu)
- Výdej bez seznamu Mobilní skladník (Rozšíření skladu)
- Převod zboží mezi pobočkami Mobilní skladník (Rozšíření skladu)
- Inventura Mobilní skladník (Rozšíření skladu)
- Vychystání zboží k exportu Mobilní skladník (Rozšíření skladu)
- Zaklízení příjmu Mobilní skladník (Rozšíření skladu)
Související dokumenty
