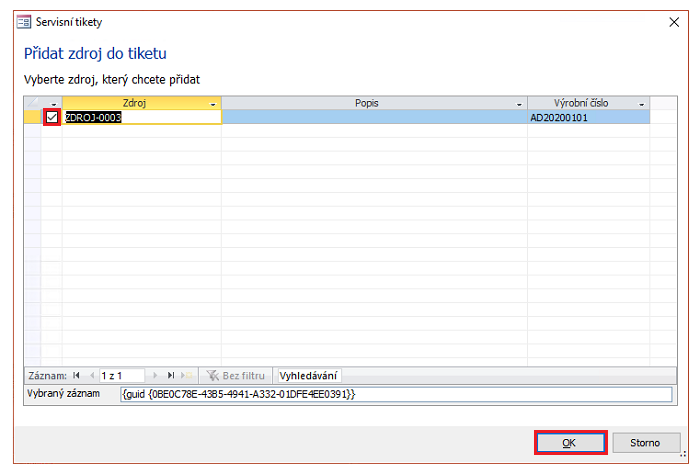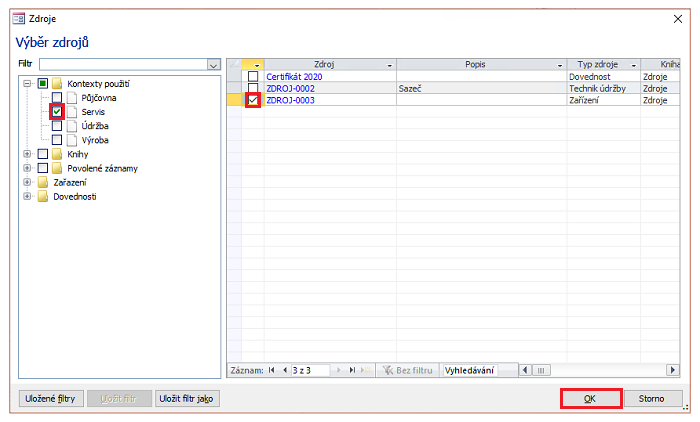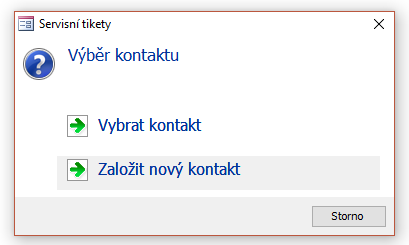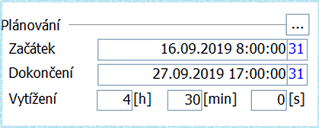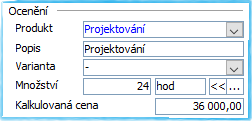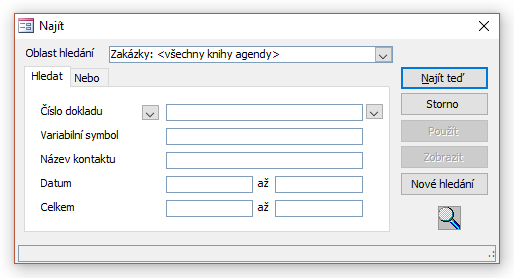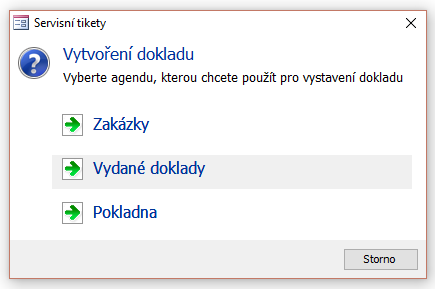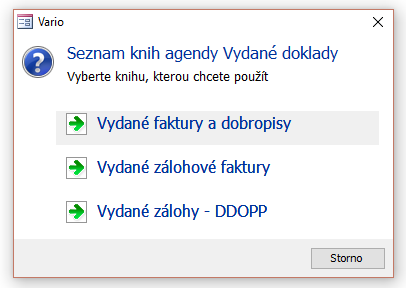Vystavit servisní tikety podle předpisu údržby (Servisní tikety)
Obsah:
- Seznamte se s články nápovědy Vystavit servisní tikety podle předpisu údržby (Předpis údržby) a Karta Obecné – Servisní tiket (Servis)
- Možnosti vystavení servisních tiketů
- Vystavení servisních tiketů podle předpisu údržby
- Navazující dokumenty
 Pro hledání informací na stránce použijte
Pro hledání informací na stránce použijte  nebo stránku pro hledání.
nebo stránku pro hledání.
V nabídce Nástroje agendy klepněte na položku Vystavit servisní tikety podle předpisu údržby… (obr. 1).
- Servisní tikety vytvoříte pomocí průvodce Vytvoření servisních tiketů (obr. 2).
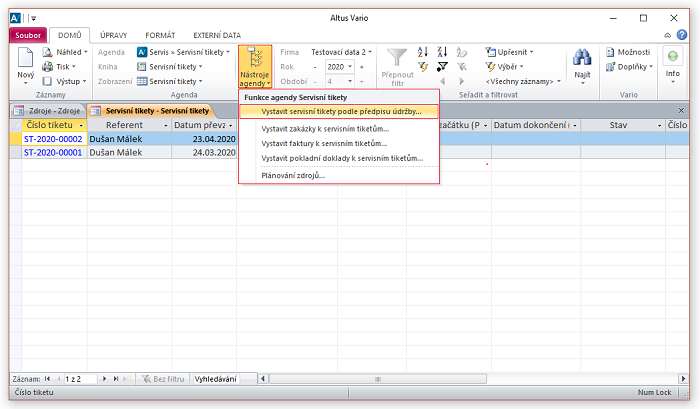
Obrázek 1: Funkce „Vystavit servisní tikety podle předpisu údržby” v zobrazení agendy Servisní tikety.
Možnosti vystavení servisních tiketů
Klepněte na tlačítko Možnosti (obr. 2) a v dialogovém okně Možnosti vystavení servisních tiketů (obr. 2) nastavte výchozí hodnoty pro aktuálního uživatele:
- plánovací horizont pro reálné tikety a plánovací horizont pro fiktivní tikety, adekvátně k tomu dobu dodání (Pro vytvoření servisních tiketů=Započítat naši dobu dodání/Pro vytvoření plánovacích tiketů=Započítat dobu dodání dodavatele),
- do které knihy předpisu a knihy servisních tiketů budou servisní tikety vytvořeny (obr. 2).
V okně průvodce Vytvoření servisních tiketů (obr. 2) se nabízí vše, co by se mělo servisovat. Jestliže necháte všechny položky zaškrtnuté  a potvrdíte vytvoření servisních tiketů tlačítkem OK , servisní tikety se vystaví na všechny položky v tabulce průvodce. Viz Postup vystavení servisních tiketů.
a potvrdíte vytvoření servisních tiketů tlačítkem OK , servisní tikety se vystaví na všechny položky v tabulce průvodce. Viz Postup vystavení servisních tiketů.
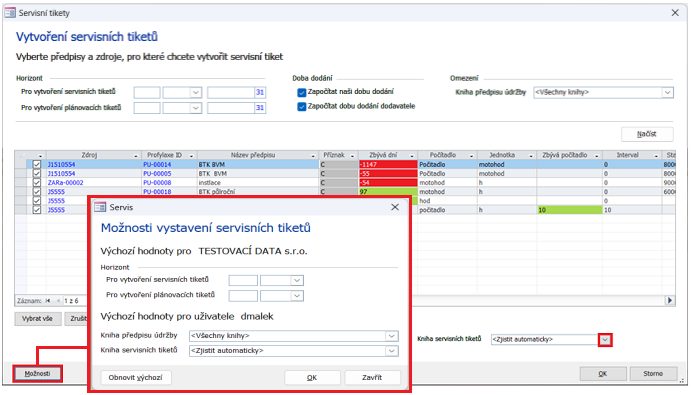
Obrázek 2: Detaily dialogů Vytvoření servisních tiketů a Možnosti vystavení servisních tiketů.
- Zeleně jsou označená pole v řádcích, které se nabízí dopředně díky nastaveným hodnotám v předpisu pro dopředné hlášení blížících se pravidelných servisů.
- Červeně jsou označené řádky, kterým vypršel nastavený interval.
Vystavení servisních tiketů podle předpisu údržby
- Servisní tiket (obr. 3) vytvoříte pomocí průvodce Vytvoření servisních tiketů (obr. 2).
- Viz Postup vystavení servisních tiketů.
- Na servisní tiket se z předpisu údržby popř. ze zdroje zkopíruje množství údajů (viz tabulky níže).
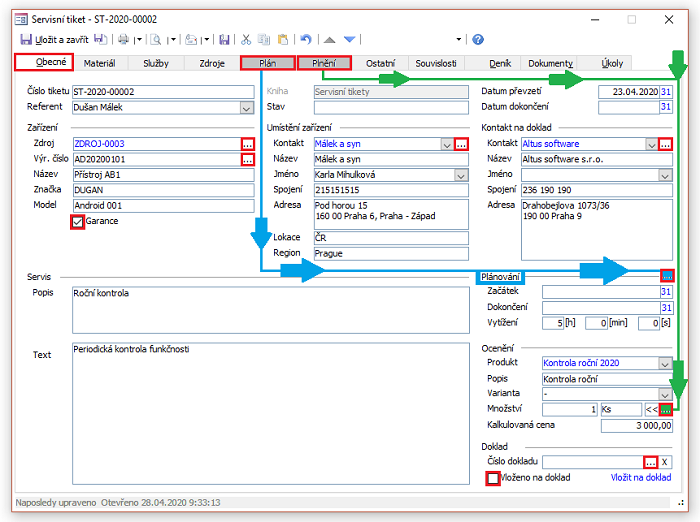
Obrázek 3: Detail záznamu Servisní tiket, karta Obecné.
Tabulka 1: Popis detailu záznamu Servisní tiket, karta Obecné (obr. 3).
| POLE | POPIS |
|---|---|
| Číslo tiketu | Identifikátor podle číselné řady knihy. |
| Referent | Jméno referenta, který tiket vytvořil. Jméno můžete změnit  například za osobu, která má servisní tiket v systému na starosti. například za osobu, která má servisní tiket v systému na starosti. |
| Kniha | Viz Nastavení agendy Servisní tikety (Servis), případně viz Nastavení agendy Předpis údržby (Servis). |
| Stav | Signalizace stavu tiketu – volby v místní nabídce pravého tlačítka myši: Nastavit stav na Fakturovat / OK nebo Uzamknout. Všechny stavy lze vrátit – přes místní nabídku pravého tlačítko myši.
|
| Datum převzetí |  Datum vytvoření servisu. Datum vytvoření servisu. |
| Datum dokončení |
Do pole zadáte Datum se vyplní aktuálním datem, pokud je pole prázdné a uživatel změní „stav” v poli Stav na OK. Tento datum se poté zapíše do data poslední profylaxe a od tohoto data se počítá, kdy by se měl provádět další servis – to ale platí jen pro interval časový, nikoliv pro interval stavu počítadla. |
| Skupina „Zařízení” | |
| Zdroj |
Identifikátor zdroje určeného k servisování.
|
| Výrobní číslo |
Podrobné údaje o zdroji načtené z karty Podrobnosti.
|
| Název | Podrobné údaje o zdroji načtené z karty Podrobnosti. |
| Značka | Podrobné údaje o zdroji načtené z karty Podrobnosti. |
| Model | Podrobné údaje o zdroji načtené z karty Podrobnosti. |
| Garance | Informativní pole bez vazby na jiné funkce. Vyberte jej zatržítkem  tehdy, když zdroj je ještě v záruce – vypočítá se podle data konce záruky uvedeném v detailu Zdroje – karta Podrobnosti. tehdy, když zdroj je ještě v záruce – vypočítá se podle data konce záruky uvedeném v detailu Zdroje – karta Podrobnosti. |
| Skupina „Umístění zařízení” | |
| Kontakt | Kontakt umístění zařízení – vyplní se ze zdroje (načtením z karty Podrobnosti) nebo jej vyberte  z adresáře. Z detailu kontaktu se zkopírují další informace, viz pole uvedená níže. z adresáře. Z detailu kontaktu se zkopírují další informace, viz pole uvedená níže.
|
| Název | Údaj načtený z karty Podrobnosti. |
| Jméno |
Údaj načtený z karty Podrobnosti.
|
| Spojení |
Podrobné údaje načtené z karty Podrobnosti.
|
| Adresa | Podrobné údaje načtené z karty Podrobnosti. |
| Lokace | Údaj načtený z karty Podrobnosti. |
| Region | Údaj o načtený z karty Podrobnosti. |
| Skupina „Kontakt na doklad” | |
| Kontakt |
Kontakt na doklad – vyplní se ze zdroje (načtením z karty Podrobnosti) nebo jej vyberte
|
| Název | Údaj načtený z karty Podrobnosti. |
| Jméno |
Údaj načtený z karty Podrobnosti.
|
| Spojení |
Údaj načtený z karty Podrobnosti.
|
| Adresa | Podrobné údaje načtené z karty Podrobnosti. |
| Skupina „Servis” | |
| Popis | Výstižný a krátký popis profylaxe (popis tiketu), který se kopíruje z detailu záznamu Předpis údržby z pole Název (z karty Obecné). |
| Text | Popis úkonu profylaxe (úkonu servisu). Zkopíruje se z detailu záznamu Předpis údržby z pole Popis konkrétního postupu. Pole Text má velikost MEMO (nabízí teoreticky neomezenou velikost). Toto pole se poté zobrazuje i na kartě Ostatní v detailu Servisního tiketu. |
| Skupina „Plánování” | |
Plánování –  |
Klepnutí na tlačítko
V této sekci můžete zadat rozmezí dat(umů), v rámci kterých se má pro zdroje (jak pro ten, který se servisuje, tak pro toho, kdo servisuje) naplánovat termín servisu v délce hodnoty v poli Vytížení. Rozmezí se zadávat nemusí, plán se poté provede v co nejbližší době (samozřejmě s ohledem na to, zda zdroje nejsou naplánovány již pro jinou činnost.) |
| Začátek | Po klepnutí na tlačítko  vyberte v dialogu Kalendář datum a čas, odkdy je nejdříve možné servis realizovat. vyberte v dialogu Kalendář datum a čas, odkdy je nejdříve možné servis realizovat. |
| Dokončení | Po klepnutí na tlačítko  vyberte v dialogu Kalendář datum a čas, dokdy nejpozději je nutné servis dokončit. vyberte v dialogu Kalendář datum a čas, dokdy nejpozději je nutné servis dokončit. |
| Vytížení (h)(m)(s) | Odhad, jak dlouho asi bude servis trvat – na tento čas se provádí i plánování zdrojů – přenáší se z postupu předpisu údržby z pole Vytížení (h)(m)(s) v detailu záznamu Předpis údržby. |
| Skupina „Ocenění” | |
| Produkt |
|
| Popis | Popis produktu přenesený z katalogu (resp. z detailu záznamu Předpis údržby, karty Obecné v sekci Ocenění). Pole nelze editovat. |
Varianta  |
Varianta produktu kopírovaná z předpisu. Následně se vkládá také na doklad. Z nabídky ji lze vybrat. |
Množství –   |
Poznámky
Jestliže množství přepisujete z klávesnice, následném použitím tlačítka |
| Jednotky | Hodnota přenesena z katalogu – z produktu ocenění, aby bylo jasné, jakými jednotkami je daný produkt zastoupen. |
| Kalkulovaná cena |
Kalkulovaná cena se automaticky spočítá dle standardů Varia, tzn. že Vario u oceňovaného produktu zjistí cenu z ceníku, který má kontakt (firma) přiřazen na doklad.
Ceníky doporučujeme vést v Kč. S ceníky v cizí měně agenda Servis nepočítá. Výpočet
Upozorňujeme, že hodnota v poli Kalkulovaná cena je pouze cenou orientační. Na prodejní doklad vytvořený agendou Servis se tato cena nepřenáší, cena se na dokladu vypočte dle standardů Varia. |
| Skupina „Doklad” | |
| Číslo dokladu |
|
| Vloženo na doklad | Informační pole. Vytvořený doklad funkcí Vložit na doklad je automaticky indikován zatržítkem  . . |
| Vložit na doklad |
|
- Karta Materiál – Servisní tiket (Servis)
- Vystavit zakázky k servisním tiketům (Servis)
- Vystavit faktury k servisním tiketům (Servis)
- Vystavit pokladní doklady k servisním tiketům (Servis)
- Správa Materiálu a Služeb ve Vario Online
Související dokumenty
- Vystavit servisní tikety podle předpisu údržby (Předpis údržby)
- Přidaná pole v dialogu Vystavení servisních tiketů podle předpisu údržby
- Karta Obecné – Servisní tiket (Servis)
- Práce s agendou a záznamy
- Knihy a číselné řady
- Význam stavů položek dokladu
- Příkazy místní nabídky nad položkou
- Vystavení dokladů (popis dialogu)
- Ceníky v modulu Sklad
- Vario Online

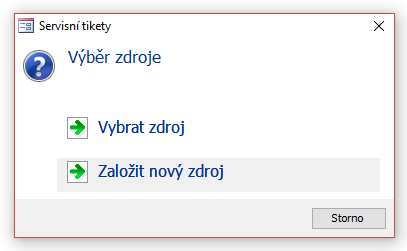
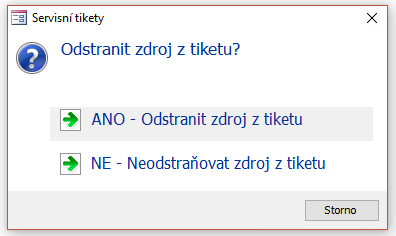
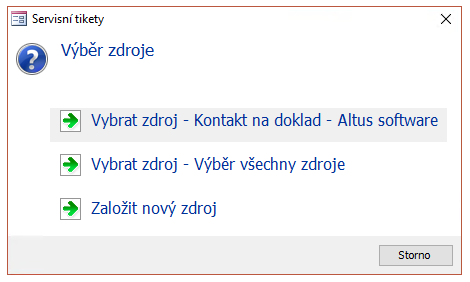
 Vybrat zdroj – Kontakt na doklad – <název kontaktu> otevře dialog Servisní tikety – Přidat zdroj do tiketu.
Vybrat zdroj – Kontakt na doklad – <název kontaktu> otevře dialog Servisní tikety – Přidat zdroj do tiketu.