Tiskové úlohy
Obsah:
- Účel doplňku
- Instalace doplňku
- Licence
- Vytvoření tiskové úlohy
- Použití tiskové úlohy
- Příklady nastavení tiskových formulářů tiskové úlohy
- Související dokumenty
Obrázky v dokumentu neslouží jako závazný příklad nastavení a mohou být kdykoli bez ohlášení revidovány.
 Pro hledání informací na stránce použijte
Pro hledání informací na stránce použijte  nebo stránku pro hledání.
nebo stránku pro hledání.
Účel doplňku
Doplněk Tiskové úlohy slouží k hromadnému tisku nebo exportu tiskových formulářů. Například každý měsíc potřebujete vygenerovat PDF soubory Malá rekapitulace, Mzdy, Penzijní připojištění, Životní pojištění pro dané období. Místo zdlouhavého tisku (exportu*) po jednotlivých formulářích můžete vytvořit tiskovou úlohu, která tyto formuláře vytiskne naráz.
*) V tomto dokumentu se tiskem rozumí jak tisk, tak export do PDF.
Instalace doplňku
Doplněk instalujte z Vario Shopu.
Licence
Doplněk vyžaduje licenci, která se poskytuje na celý uživatelský profil.
Vytvoření tiskové úlohy
- Otevřete modul (agendu), ze kterého chcete tisknout pomocí tiskové úlohy.
- Spusťte doplněk Tiskové úlohy.
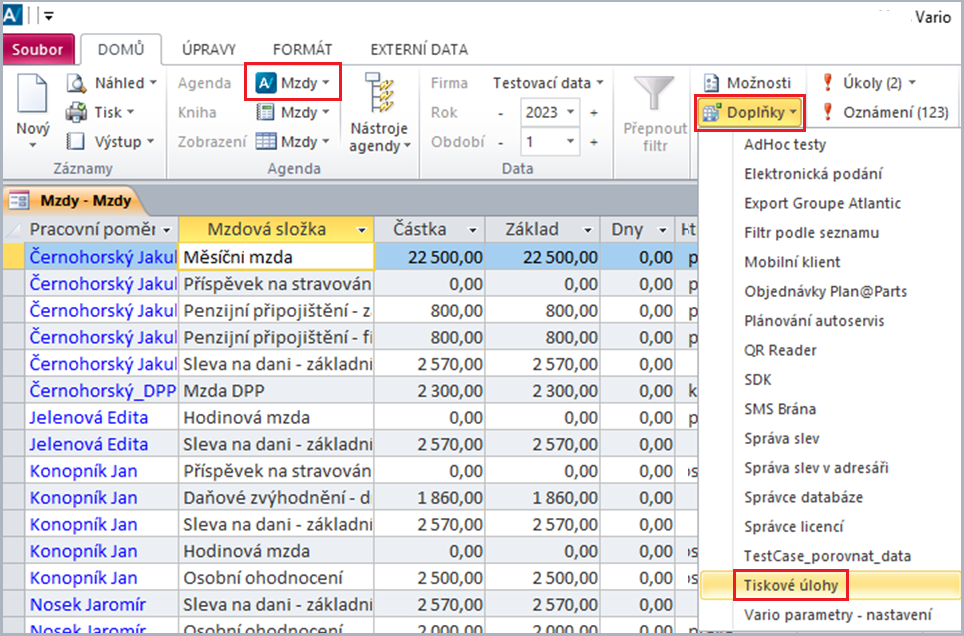
- Otevře se okno Tiskové úlohy.
- Na nový řádek v seznamu tiskových úloh zadejte název nové tiskové úlohy, například Měsíční výkazy.
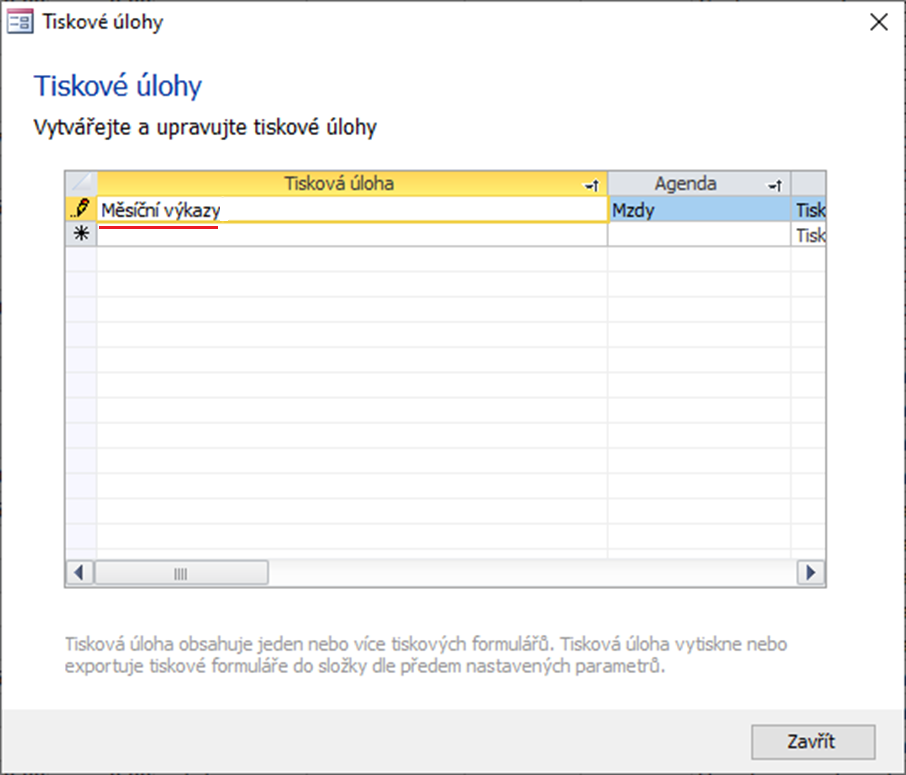
- Poklepáním na název tiskové úlohy otevřete detail tiskové úlohy.
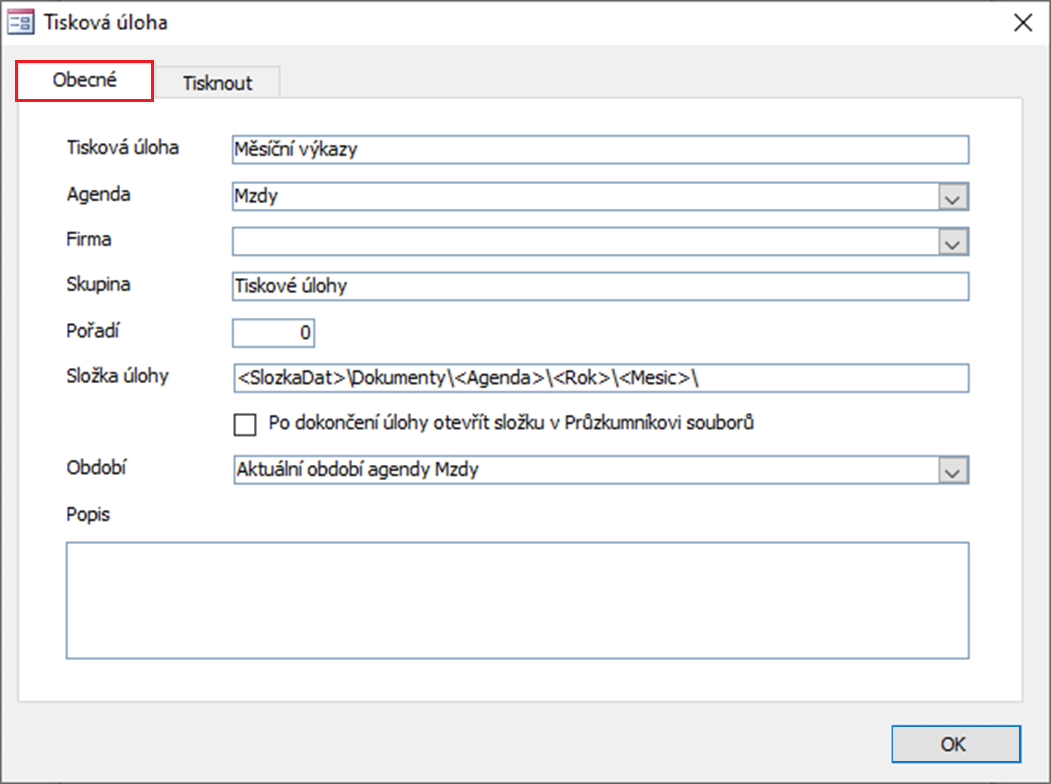
Okno Tisková úloha obsahuje následující údaje:
| Pole (karta Obecné) | Popis | ||||||||||||||||||||||||||||||||
|---|---|---|---|---|---|---|---|---|---|---|---|---|---|---|---|---|---|---|---|---|---|---|---|---|---|---|---|---|---|---|---|---|---|
| Tisková úloha | Název tiskové úlohy. | ||||||||||||||||||||||||||||||||
Agenda  |
Ponechte nastavení na aktuální agendu. | ||||||||||||||||||||||||||||||||
Firma  |
Pokud ponecháte prázdné, platí tisková úloha pro všechna data v daném datovém profilu. Pokud vyplníte firmu, bude tisková úloha platit jen pro data dané firmy (Naše firma). |
||||||||||||||||||||||||||||||||
| Skupina | Jedná se o skupinu tiskových formulářů, pod kterou bude dostupný tisk tiskové úlohy. Doporučujeme ponechat „Tiskové úlohy”. | ||||||||||||||||||||||||||||||||
| Pořadí | Určuje pořadí tiskové úlohy v seznamu tiskových formulářů v menu nebo v okně tisku. | ||||||||||||||||||||||||||||||||
| Složka úlohy |
Výchozí složka, do které se budou ukládat tiskové výstupy v případě exportu do PDF nebo jiného formátu.
|
||||||||||||||||||||||||||||||||
Po dokončení úlohy otevřít složku v Průzkumníkovi souborů  |
Jestliže vyberete tuto volbu, otevře se po dokončení tisku složka úlohy v Průzkumníkovi souborů. | ||||||||||||||||||||||||||||||||
Období  |
Můžete určit období, které se použije pro generování složky úlohy a názvu souboru. Možné volby jsou Aktuální období agendy Mzdy nebo Aktuální měsíc (v případě jiné agendy než Mzdy), Minulý měsíc a Zadat období při spuštění úlohy. Volba Zadat období při spuštění úlohy otevře dialogové okno pro zadání měsíce a roku při spuštění tiskové úlohy. | ||||||||||||||||||||||||||||||||
| Popis | Můžete zadat vlastní poznámku nebo popis tiskové úlohy (netiskne se). | ||||||||||||||||||||||||||||||||
| OK | Uložení dat v dialogu Tisková úloha. |
- Přepněte se na kartu Tisknout. Zde je uveden seznam tiskových formulářů, které tiskne tisková úloha.
- Klepnutím na tlačítko Přidat tiskový formulář simulací tisku… přidáte tiskový formulář do úlohy.
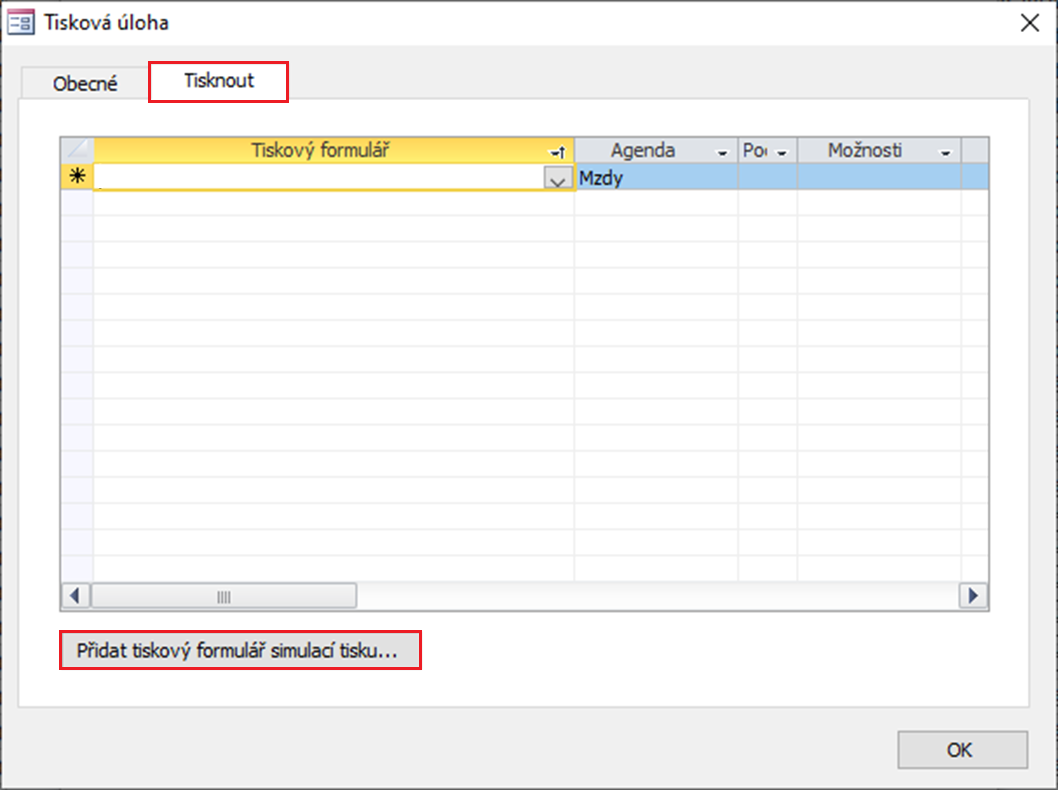
- Tlačítkem Přidat tiskový formulář simulací tisku… otevřete dialogové okno Nastavení tisku.
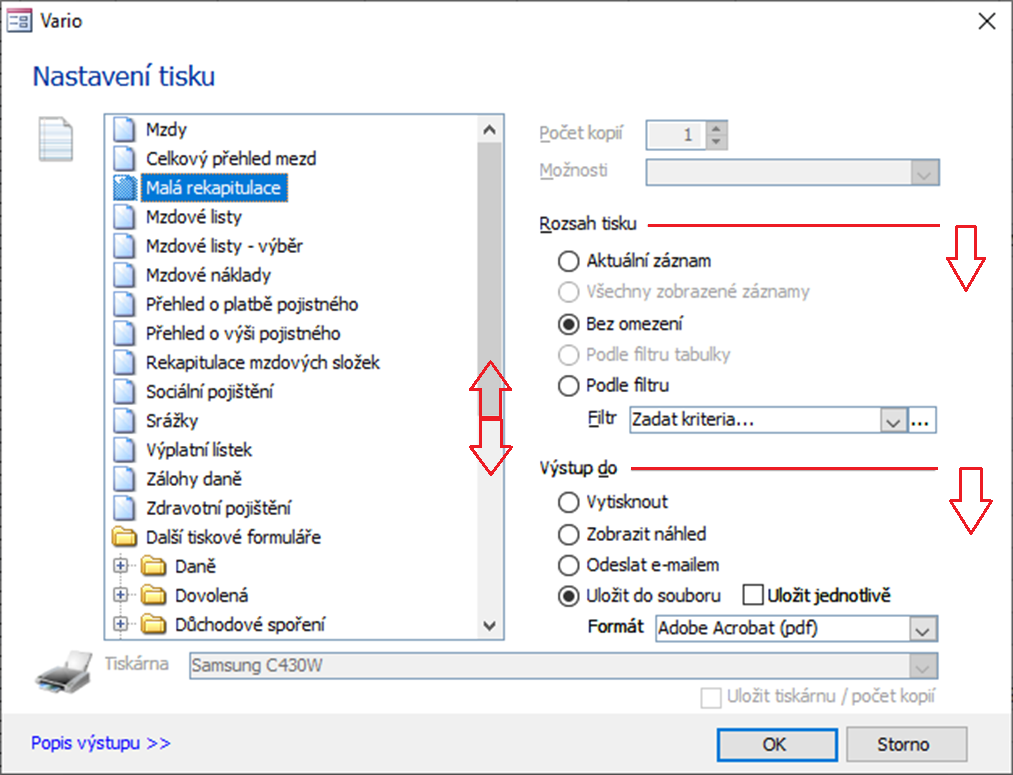
- V dialogu Nastavení tisku specifikujte typ formuláře a jakým způsobem ho chcete vytisknout.
- Klepnutím na tlačítko OK potvrdíte volby. Okno nastavení tisku se zavře.
- V závislosti na zvoleném tiskovém formuláři se vrátíte zpět na kartu Tisknout nebo se otevře okno pro zadání parametrů tisku daného tiskového formuláře.
| Funkce/Pole Nastavení tisku | Popis |
|---|---|
| Tiskový formulář | Vyberte tiskový formulář v seznamu (např. Malá rekapitulace). |
| Počet kopií | Je relevantní pouze pro tisk na tiskárnu. |
| Možnosti | Uvede se hodnota pole Možnosti z dialogu Tisk. |
| Rozsah tisku |
Zvolte požadovaný rozsah (zpravidla ponecháte výchozí).
|
| Výstup do |
Určete cíl tisku. Zpravidla
|
Dialogové okno tiskového formuláře (volitelně v závislosti na tiskovém formuláři)
- Některé tiskové formuláře před tiskem zobrazí okno, ve kterém se nastavují další volby.
- Pokud se po potvrzení nastavení tisku otevře okno pro zadání dalších parametrů, zadejte je a potvrďte volby.
- Po zavření dialogového okna tiskového formuláře se vrátíte zpět na kartu Tisknout. Tiskový formulář se přidá do úlohy.
- Poklepáním na jeho identifikátor (název) otevřete detail tiskového formuláře tiskové úlohy.
- Formulář obsahuje níže uvedené údaje, které jsou vyplněné podle voleb z okna tisku. Zde je lze dodatečně upravit.
Karta Obecné
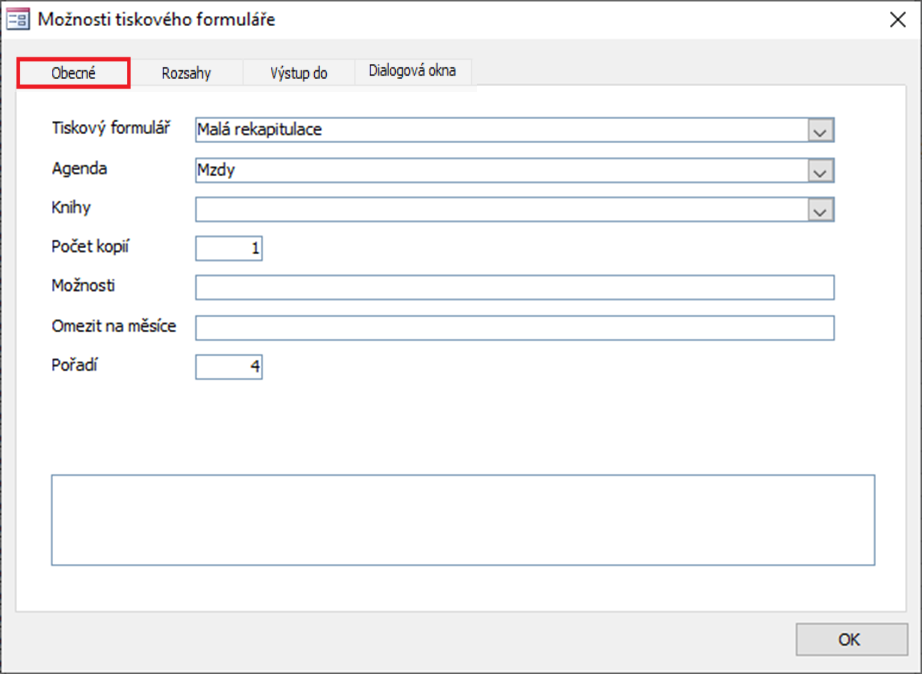
| Pole/Volby Možnosti tiskového formuláře |
Popis (karta Obecné) |
|---|---|
Tiskový formulář  |
Název tiskového formuláře. |
Agenda  |
Agenda tiskového formuláře. |
Knihy  |
Lze určit seznam knih, pro které má daný tiskový formulář vytisknout.
|
| Počet kopií | Je relevantní pouze pro tisk. |
| Možnosti | V této verzi se nepoužívá. |
| Omezit na měsíce | Seznam měsíců oddělených středníkem. Například pokud se má daný tiskový formulář tisknout pouze poslední měsíc ve čtvrtletí, bude hodnota „Omezit na měsíce” 3;6;9;12. |
| Pořadí | Číslo, které určuje pořadí tisku tiskového formuláře. |
Karta Rozsahy
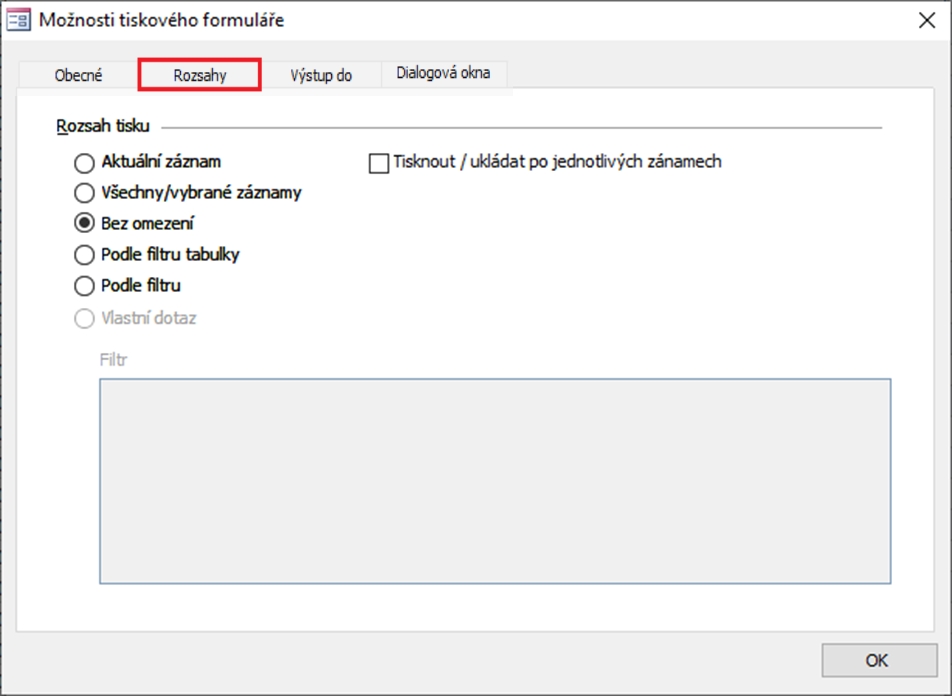
| Pole/Volby Možnosti tiskového formuláře |
Popis (Karta Rozsahy) |
|---|---|
 Aktuální záznam Aktuální záznam |
Hodí se jen pro tisk aktuálního záznamu v tabulce agendy. |
 Všechny/vybrané záznamy Všechny/vybrané záznamy |
Tiskne záznamy vybrané v tabulce agendy. Pokud nejsou vybrané záznamy, tiskne vše. |
 Bez omezení Bez omezení |
Neaplikuje se žádný filtr. |
 Podle filtru tabulky Podle filtru tabulky |
Tiskne se podle filtru tabulky agendy. |
 Podle filtru Podle filtru |
Tiskne se podle uloženého nebo sestaveného filtru.
|
 Vlastní dotaz Vlastní dotaz |
Tisknou se data vrácená vlastním SQL dotazem.
|
Tisknout/ukládat po jednotlivých záznamech  |
Má smysl pro tiskové formuláře, které tisknou jednotlivé záznamy (např. faktura, výplatní lístek), nemá smysl pro sestavy (např. Rekapitulace, Kniha). |
Karta Výstup do
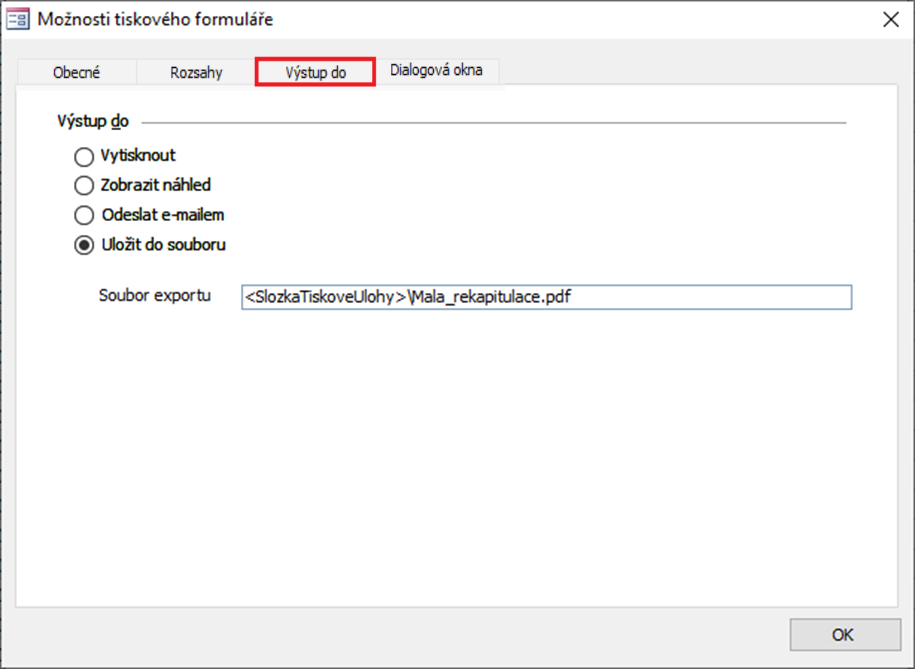
| Pole/Volby Možnosti tiskového formuláře |
Popis (Karta Výstup do) |
|---|---|
 Vytisknout Vytisknout |
Tiskne na tiskárnu. |
 Zobrazit náhled Zobrazit náhled |
Otevře náhled. (Každý tiskový formulář může být otevřen jako náhled jen jednou.) |
 Odeslat e-mailem Odeslat e-mailem |
Tato volba vyžaduje interakci uživatele a v tiskových úlohách má tudíž omezené uplatnění. |
 Uložit do souboru Uložit do souboru |
Uloží výstup do souboru.
|
Karta Dialogová okna
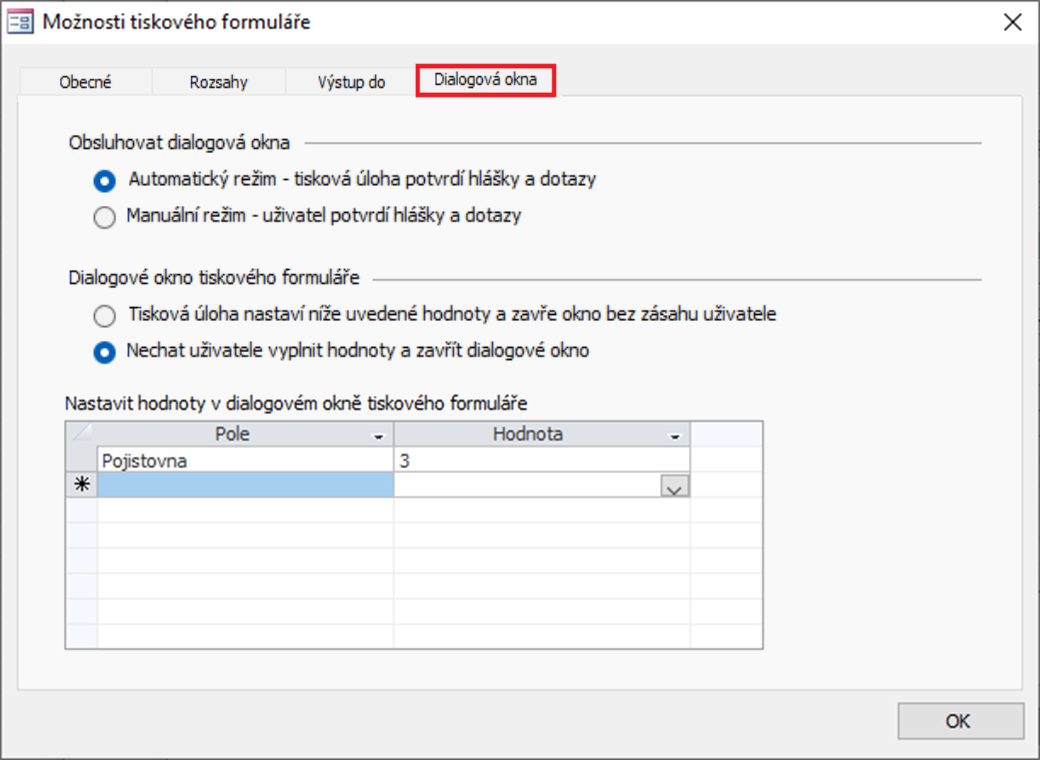
| Pole/Volby Možnosti tiskového formuláře |
Popis (Karta dialogová Okna) |
|---|---|
| Některé tiskové formuláře před tiskem zobrazí dialogové okno pro zadání dalších údajů. Interaktivitu můžete nastavit u každého tiskového formuláře samostatně na kartě Dialogová okna. | |
Obsluhovat dialogová okna |
|
 Automatický režim – tisková úloha potvrdí hlášky a dotazy Automatický režim – tisková úloha potvrdí hlášky a dotazy |
V průběhu tisku pomocí tiskové úlohy se mohou zobrazovat varování nebo hlášení o chybách jako například „Tiskový formulář neobsahuje žádná data”. Hlášení o chybě zastaví běh úlohy, dokud uživatel nezavře okno varování. Touto volbou lze potvrzování nechat na doplňku, aby úloha proběhla bez přerušení. |
 Manuální režim – uživatel potvrdí hlášky a dotazy Manuální režim – uživatel potvrdí hlášky a dotazy |
V průběhu tisku pomocí tiskové úlohy se mohou zobrazovat varování nebo hlášení o chybách jako například „Tiskový formulář neobsahuje žádná data”. Hlášení o chybě zastaví běh úlohy, dokud uživatel nezavře okno varování. Touto volbou lze potvrzování nechat na uživateli. |
Dialogové okno tiskového formuláře |
|
 Tisková úloha nastaví níže uvedené hodnoty a zavře okno bez zásahu uživatele Tisková úloha nastaví níže uvedené hodnoty a zavře okno bez zásahu uživatele |
Volba slouží k automatickému tisku bez zásahu uživatele. |
 Nechat uživatele vyplnit hodnoty a zavřít dialogové okno Nechat uživatele vyplnit hodnoty a zavřít dialogové okno |
Volba zastaví běh tiskových úloh a bude čekat, až uživatel potvrdí dialogové okno. Tato volba je vhodná, pokud je dialogové okno složité a není možné ho vyplnit pomocí tabulky hodnot (viz dále) nebo pokud je potřeba v dialogovém okně spustit další příkazy jako například export do xml souboru. |
Nastavit hodnoty v dialogovém okně tiskového formuláře |
|
| Při přidání tiskového formuláře pomocí výše popsané metody se posbírají údaje zadané od okna tiskového formuláře a uvedou se formou tabulky Pole – Hodnota. | |
| Pole | Název pole. |
| Hodnota | Požadovaná hodnota. |
| V případě, že tiskový formuláře nezobrazuje dialogové okno (nebo jsou ponechány údaje na výchozích hodnotách), tabulka bude prázdná. | |
Vyplněné údaje budou použity pro všechny firmy (data) a období. Pokud například vyberete číslo účtu plátce, bude toto číslo použito pro všechny firmy, což nemusí být žádoucí. Nebo pokud například změníte datum, bude toto zadané datum použito i příští měsíc. Proto je lepší, když jsou údaje vyplněné automaticky a není potřeba je explicitně uvádět v tabulce hodnot. Většina oken naštěstí vyplňuje automaticky naposledy použité údaje jako aktuální data. Plánujeme umožnit zadávání těchto údajů pomocí výrazů, což tento problém vyřeší.
| Pole/Volby Možnosti tiskového formuláře |
Popis (Karta dialogová Okna) |
|---|---|
Zavření detailu tiskového formuláře tiskové úlohy |
|
| Tlačítko OK | Tlačítkem zavřete okno detailu tiskového formuláře tiskové úlohy a vrátíte se do okna detailu tiskové úlohy. Zde můžete přidat další tiskové formuláře. |
|
Můžete přidat také tiskový formulář stejného názvu, ale s jiným nastavením. Tak vyřešíte případ, kdy chcete například formulář vytisknout i uložit do souboru. |
|
Použití tiskové úlohy
- Tiskovou úlohu spustíte jako tisk v dané agendě. Naleznete jí v menu tisku, ve složce Tiskové úlohy.
Pokud se nová tisková úloha v menu tisku nezobrazí, přejděte do jiné agendy a rozbalte menu tisku. Potom se vraťte zpět. Tímto se obnoví seznam tiskových formulářů a nová tisková úloha se zobrazí.
- Můžete zvolit libovolné menu (Tisk, Náhled, Výstup). Bez ohledu na zvolený příkaz se tiskové formuláře dané úlohy vytisknou podle nastavení v tiskové úloze.
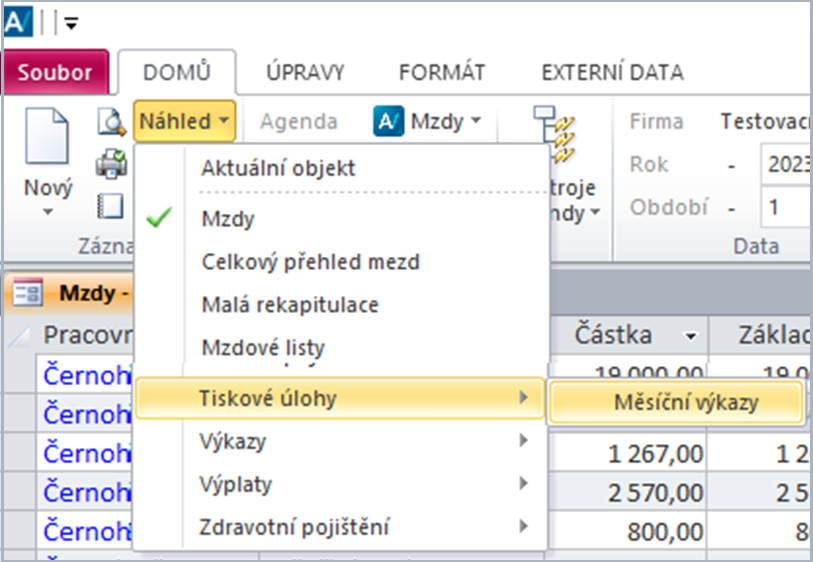
Příklady nastavení tiskových formulářů tiskové úlohy
- Například můžete vytvořit tiskovou úlohu, která každý měsíc uloží do složky tiskové formuláře ke mzdám.
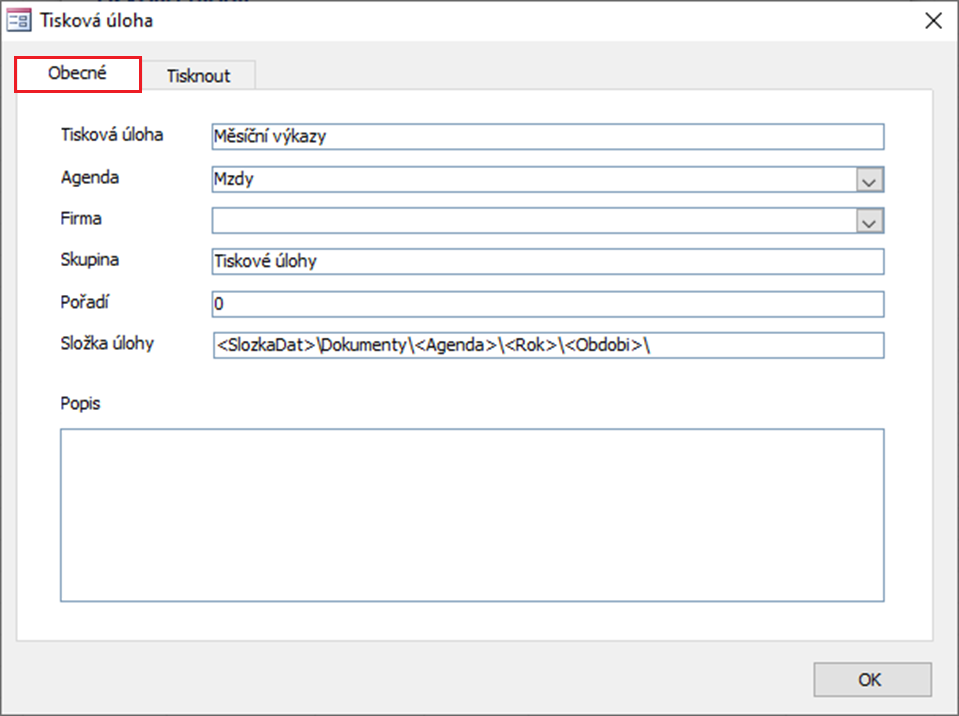
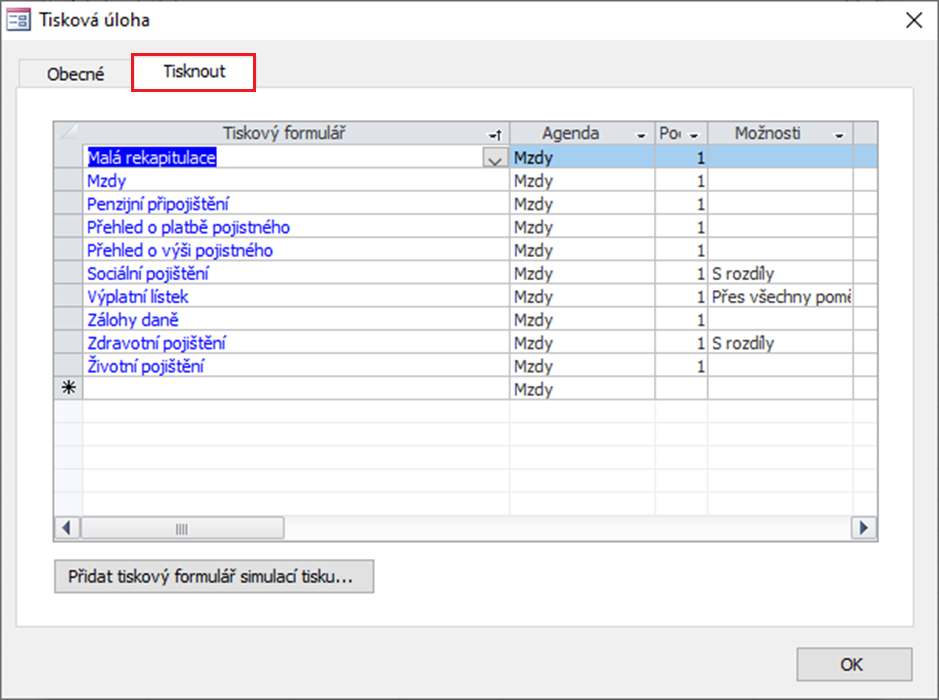
- Přehledy se tisknout bez omezení. Například Malá rekapitulace je nastavena následovně.
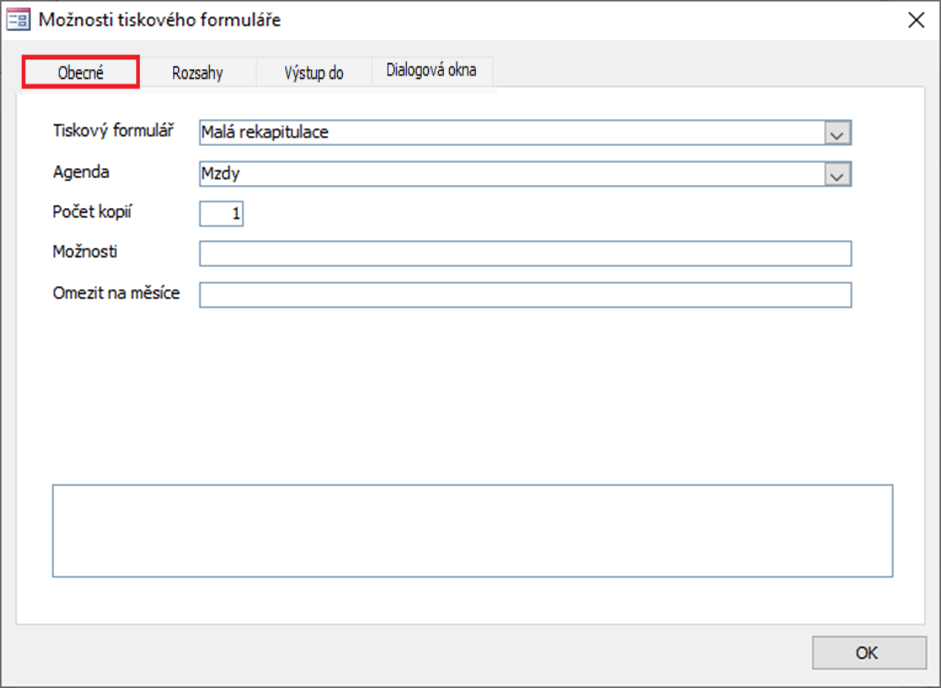
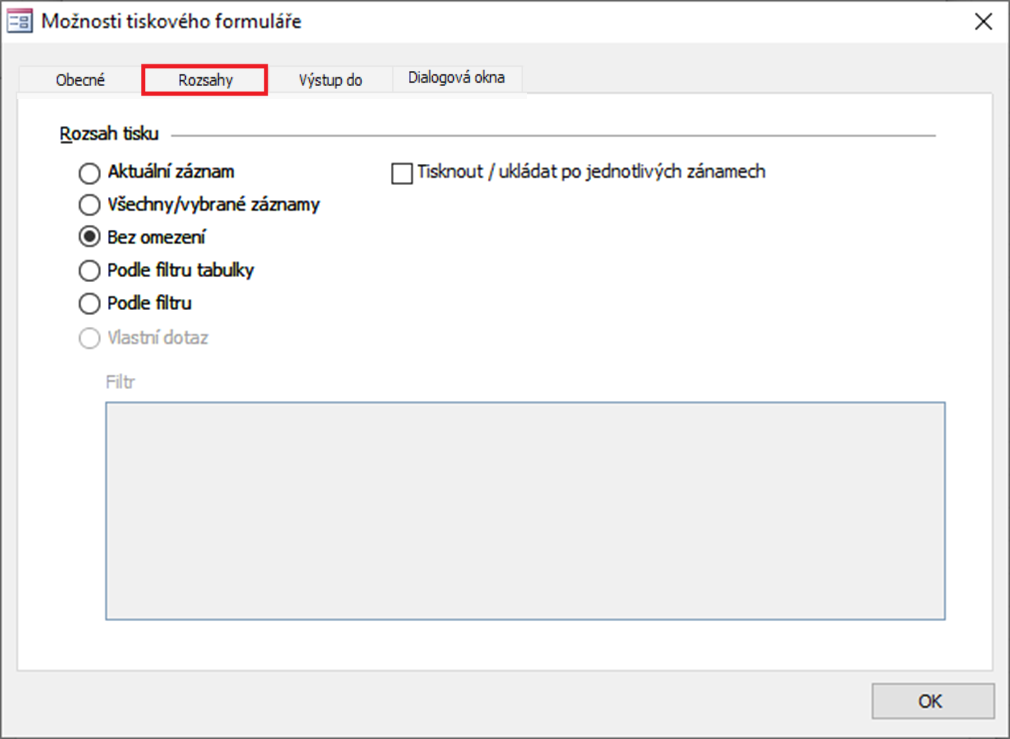
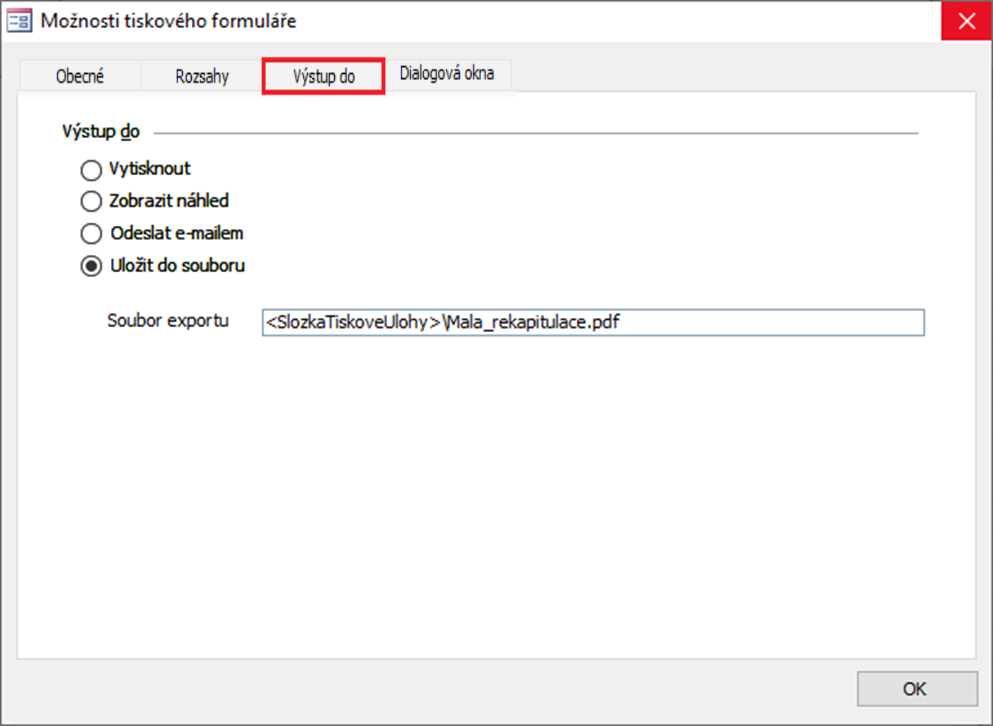
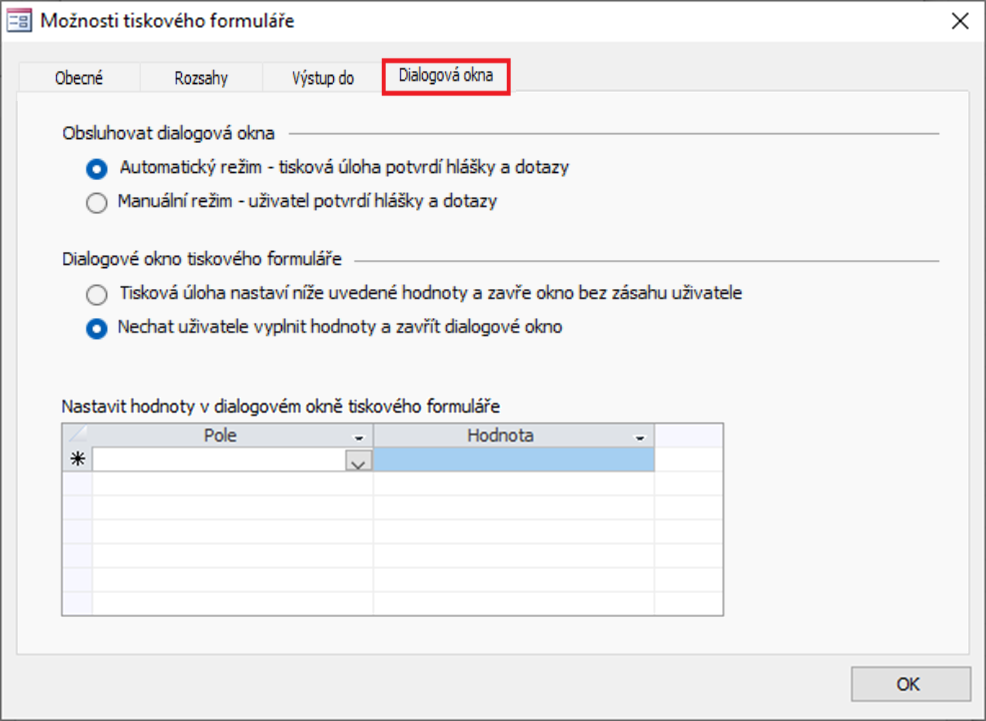
- V případě výplatních lístků můžete chtít vytvořit pro každý pracovní poměr samostatný soubor. V tom případě musíte nastavit jednotlivý tisk a v názvu souboru odlišit jednotlivé pracovníky a pracovní poměry. Jednotlivý tisk lístků lze nastavit následovně.
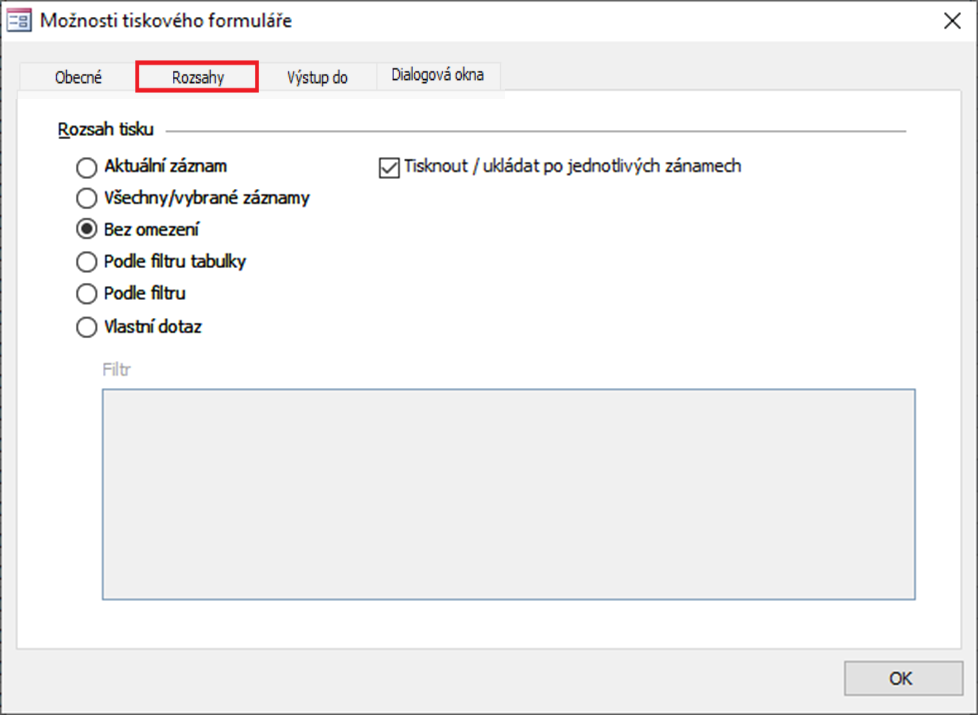
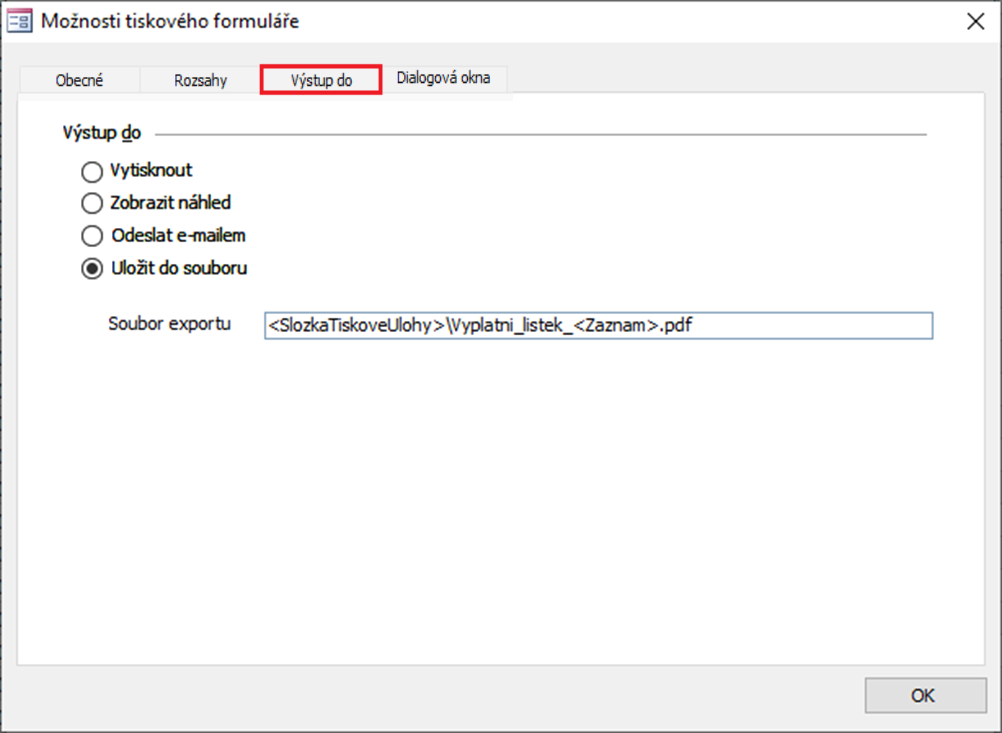
- Složitější je případ tisku Přehledu o platbě pojistného tak, aby se vytiskl přehled pro každou zdravotní pojišťovnu do samostatného souboru. Pro tisk bez zásahu uživatele lze nastavit tiskový formulář úlohy následovně.
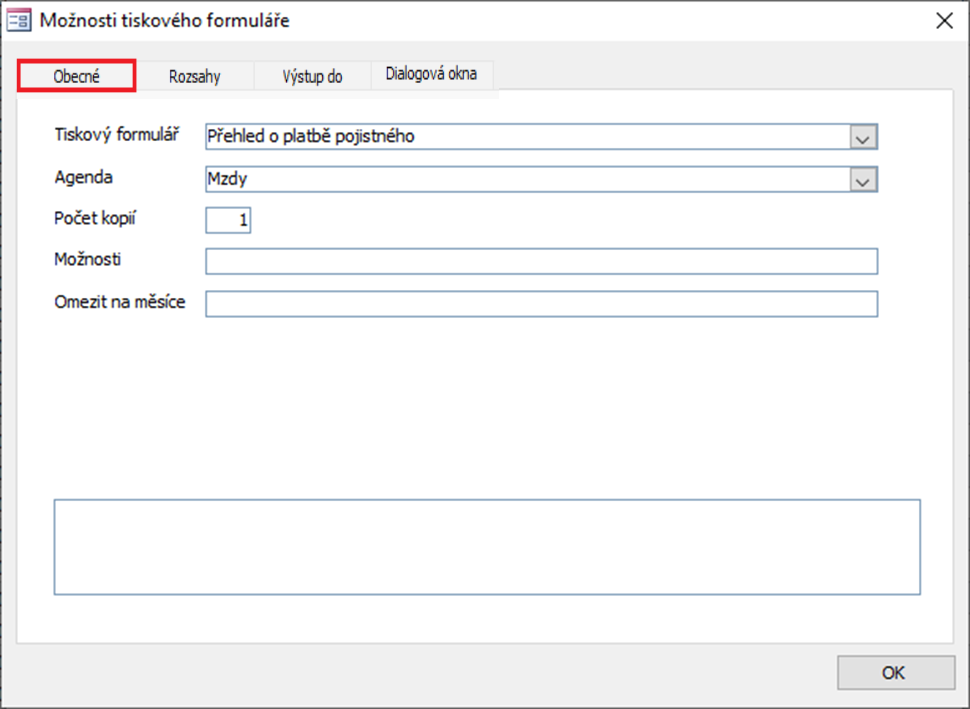
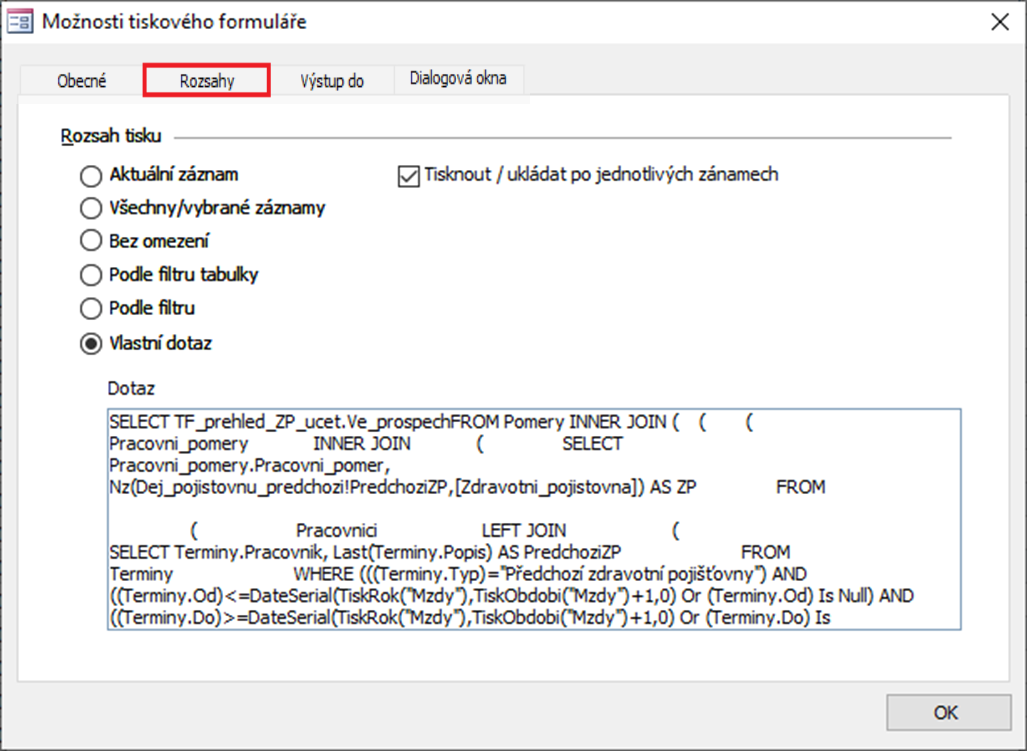
- …kde Dotaz je SQL výraz, který vybere pojišťovny použité v daném období mezd.
SELECT TF_prehled_ZP_ucet.Ve_prospech
FROM Pomery
INNER JOIN
(
(
(
Pracovni_pomery
INNER JOIN
(
SELECT Pracovni_pomery.Pracovni_pomer, Nz(Dej_pojistovnu_predchozi!PredchoziZP,[Zdravotni_pojistovna]) AS ZP
FROM
(
Pracovnici
LEFT JOIN
(
SELECT Terminy.Pracovnik, Last(Terminy.Popis) AS PredchoziZP
FROM Terminy
WHERE (((Terminy.Typ)="Předchozí zdravotní pojišťovny") AND ((Terminy.Od)<=DateSerial(TiskRok("Mzdy"),TiskObdobi("Mzdy")+1,0) Or (Terminy.Od) Is Null) AND ((Terminy.Do)>=DateSerial(TiskRok("Mzdy"),TiskObdobi("Mzdy")+1,0) Or (Terminy.Do) Is Null))
GROUP BY Terminy.Pracovnik
) AS Dej_pojistovnu_predchozi ON Pracovnici.Pracovnik = Dej_pojistovnu_predchozi.Pracovnik
) INNER JOIN Pracovni_pomery ON Pracovnici.Pracovnik = Pracovni_pomery.Pracovnik
) AS Pojistovna ON Pracovni_pomery.Pracovni_pomer = Pojistovna.Pracovni_pomer
)
INNER JOIN
(
SELECT Platby.Instituce, Platby.Ve_prospech, CStr(Nz([Ve_prospech],"")) AS Kod_ZP
FROM Nastaveni, Platby
WHERE (((Nastaveni.Rok)=TiskRok("Mzdy")) AND ((Nastaveni.Obdobi)=TiskObdobi("Mzdy")) AND ((Platby.Platba)="Zdravotní pojištění"))
) AS TF_prehled_ZP_ucet ON Pojistovna.ZP = TF_prehled_ZP_ucet.Instituce
)
INNER JOIN Mzdy ON Pracovni_pomery.Pracovni_pomer = Mzdy.Pracovni_pomer
) ON Pomery.Pomer = Pracovni_pomery.Pomer
WHERE (((Mzdy.Rok)=TiskRok("Mzdy")) AND ((Mzdy.Obdobi)=TiskObdobi("Mzdy")) AND ((TF_prehled_ZP_ucet.Kod_ZP)<>"") AND ((Pomery.ZP)=True));
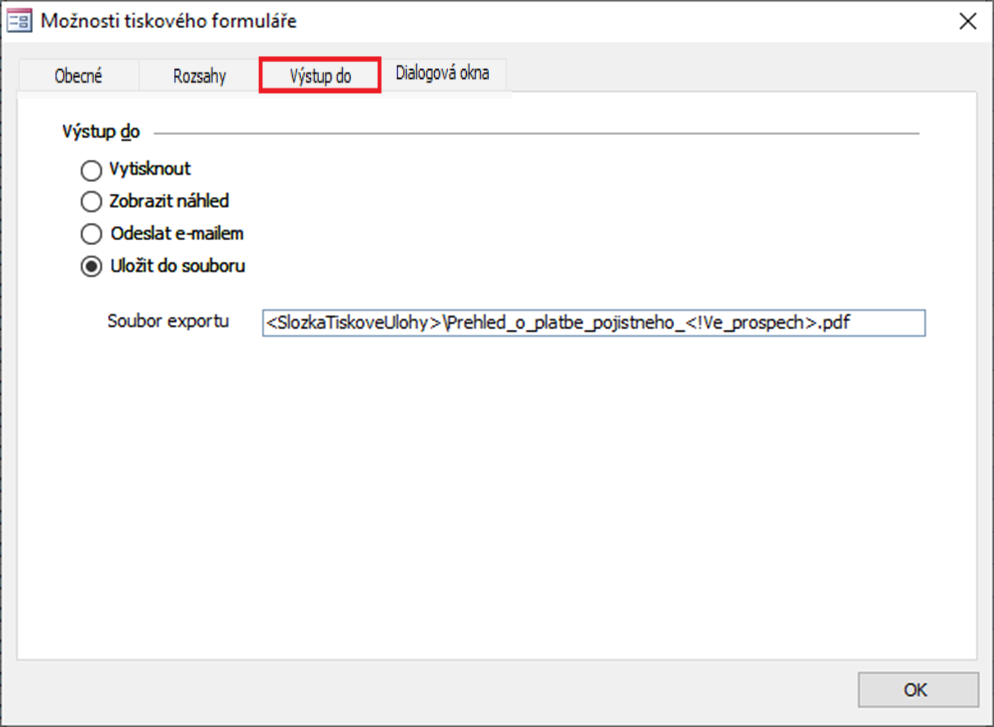
- …kde v souboru exportu je použito pole Ve_prospech, ve kterém je uvedeno číslo zdravotní pojišťovny.
- Hodnota 3 znamená Všechny pojišťovny.
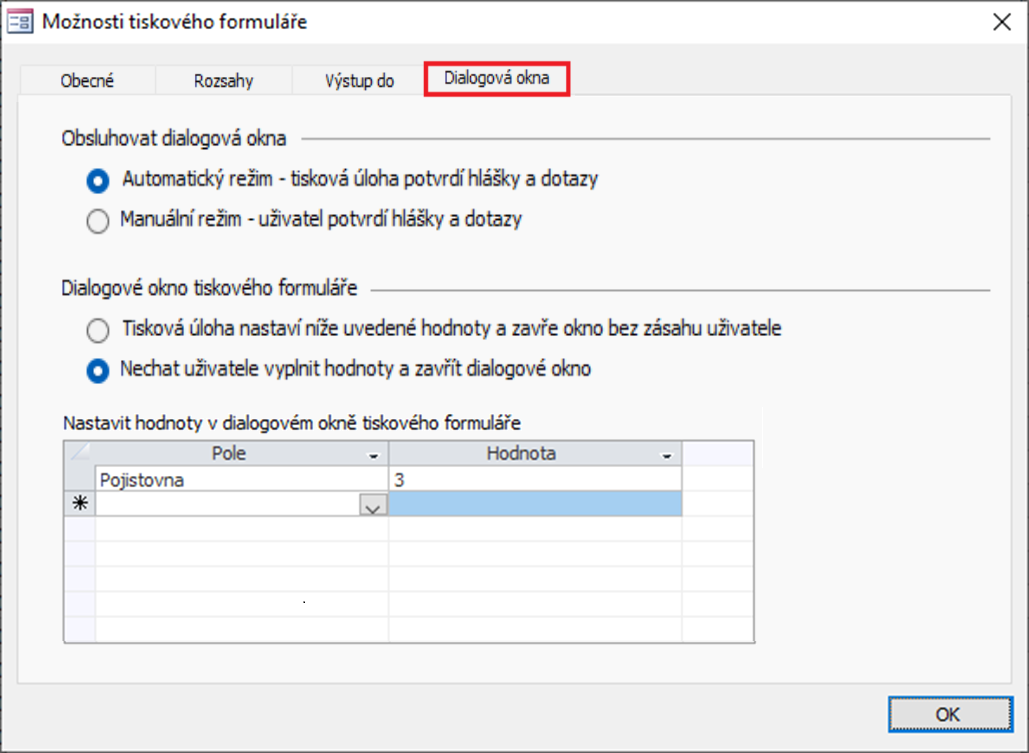
- Při tisku většiny tiskových formulářů vystačíte s nastavením pomocí simulace tisku, která je popsána ve Vytvoření tiskové úlohy. Pokud budete potřebovat použít hodnotu pole, můžete se zhruba orientovat podle názvů polí, které jsou dostupné při sestavování filtru tisku. Pokud se vám nepodaří zjistit název pole nebo se jedná o složitý tiskový výstup, obraťte se na konzultanta nebo zákaznickou podporu Varia.
- Názvy souborů a cest se převádí na texty bez diakritiky z důvodu kompatibility se souborovými servery, které nemusí podporovat národní prostředí. V cestách a názvech se nahrazují mezery znakem _ z důvodu snadnějšího převodu na hyperlinkové odkazy.
Bližší informace vám rádi sdělí konzultanti podpory Vario.

 – pokud chcete tisknou podle filtru, vyberte nebo sestavte filtr stejně jako při
– pokud chcete tisknou podle filtru, vyberte nebo sestavte filtr stejně jako při