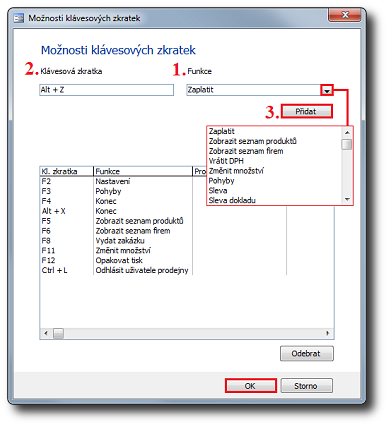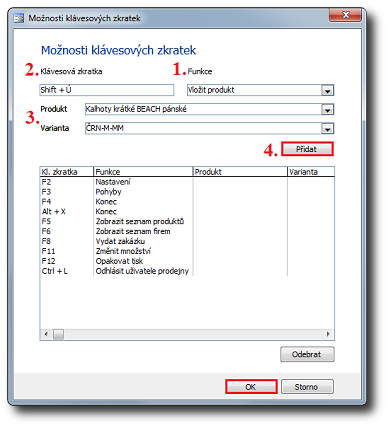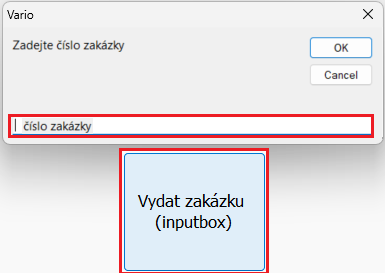| |
Klepnutím na tlačítko vyvoláte dialog Možnosti klávesových zkratek (obr. 3), ve kterém můžete:
- definovat tlačítka a jejich funkce
- a přiřazovat funkce klávesovým zkratkám.
Postupujte takto:
- Z nabídky
 pole Funkce vyberte požadovanou funkci. pole Funkce vyberte požadovanou funkci.
- Nastavte kursor do pole Klávesová zkratka a stiskněte vybranou klávesu nebo kombinaci kláves, která se v poli zobrazí.
- Kliknutím na tlačítko Přidat potvrďte.
- Odebrání klávesové zkratky provedete tak, že v tabulce označíte konkrétní zkratku a klepnete na tlačítko Odebrat.
- Změny v dialogu uložíte tlačítkem OK.
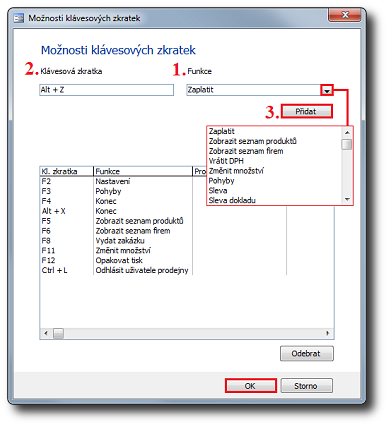
Obrázek 3: Okno Možnosti klávesových zkratek.
|
| Funkce: Příklady a tipy |
Dotyková prodejna má v základu všechny volitelné funkce aktivní (volitelná tlačítka netřeba nastavovat).
- Pomocí klávesových zkratek nastavte funkci Zadat čárový kód na klávesu F10. Čtečka se nastaví tak, aby posílala klávesu F10 před čárovým kódem. Stisk klávesy F10 otevře vstupní okno pro čárový kód. Čtečka do něj zapíše sejmutý kód a potvrdí (odešle Enter). Na rozdíl od standardního vstupu čtečkou do okna Prodejny je tento způsob závislý na nastavení klávesnice. Je proto zároveň potřeba nastavit čtečku tak, aby interpretovala správné znaky i na klávesnici s českým rozložením (zpravidla stačí nastavit kódy čísel na klávesy z numerického bloku). O zadání kódu pomocí čtečky čárových kódů si přečtěte také v dokumentu Vložení produktu, kontaktu a platba v Prodejně, odstavec 1. Načtení čtečkou čárových kódů.
- Kromě funkce Konec, která ukončí pouze modul Prodejna, lze tlačítku či klávesové zkratce přiřadit funkci Zavřít Vario, která ukončí modul Prodejna i program Vario zároveň.
- V definici funkcí pro klávesové zkratky a tlačítka je možnost volání funkcí doplňků. Tuto možnost využijí vývojáři pro spouštění na zakázku vyvinutých funkcí. Nastavení je dostupné tak, že se v seznamu funkcí vybere položka Vlastní funkce a zadá se volání funkce doplňku funkcí:
=Run("<cesta k aplikaci doplňku>.<funkce>")
- Funkce Sleva dokladu, Ceník dokladu a Kategorie cen dokladu nastaví kurzor do příslušného prvku v okně prodejny, aby do něj bylo možné zapsat příslušný údaj.
- Můžete nastavit klávesovou zkratku nebo tlačítko na 2 funkce:
- Vybrat alternativní produkt (funkce otevře okno pro výběr alternativního produktu nad položkou prodejny).
- Zadat cenu položky (funkce vyvolá okno pro zadání ceny a sazby DPH, které se jinak otevírá příkazem Zadat cenu a sazbu DPH z místní nabídky nad položkou prodejny).
- Chcete si zkrátit postup vrácení dokladu Pohyby⇒Vybrat doklad⇒Vrátit (Alt+V)? Pokud ano, z nabídky pole Funkce
 (obr. 2) vyberte položku Vrátit doklad. Přiřaďte ji k některému z tlačítek. Jestliže pak v okně prodeje (nákupu) klepnete na tlačítko Vrátit doklad, v dialogu Výběr dokladu vrácení jen zadáte (vyhledáte) číslo účtenky a použijete tlačítko Vrátit. V dialogu Možnosti tlačítka můžete také vybrat sklad, na který se má zboží vrátit. Díky tomu si například snadno nadefinujete tlačítko, které bude vracet produkty na sklad prodejny a jiné, které zajistí vracení na sklad reklamací. (obr. 2) vyberte položku Vrátit doklad. Přiřaďte ji k některému z tlačítek. Jestliže pak v okně prodeje (nákupu) klepnete na tlačítko Vrátit doklad, v dialogu Výběr dokladu vrácení jen zadáte (vyhledáte) číslo účtenky a použijete tlačítko Vrátit. V dialogu Možnosti tlačítka můžete také vybrat sklad, na který se má zboží vrátit. Díky tomu si například snadno nadefinujete tlačítko, které bude vracet produkty na sklad prodejny a jiné, které zajistí vracení na sklad reklamací.
- Volba Jiný doklad v dialogu Platit umožňuje po výběru dokladu a knihy vytvořit příslušný doklad s položkami vybranými v prodejním okně. Ulehčete si práci a nadefinujete si tlačítko s funkcí Vytvořit doklad. Vyberte doklad a případně knihu. Po stisku tohoto tlačítka se zobrazí dialog Platit, který se automaticky přepne do modu Jiný doklad s přednastaveným dokladem a knihou.
- Na tlačítko lze nastavit funkci Údaje dokladu, která zobrazí dialog pro zadání údajů do polí Text, Komentář a Poznámky vztahující se k aktuálnímu dokladu prodejny. Rovnou při prodeji lze tímto způsobem zaznamenávat informace o zboží nebo různé důležité události.
- Usnadněte si výdej na základě vystavené zakázky. V modulu Prodejna lze zakázky vydávat třemi způsoby, které odpovídají různým typům tlačítek, přičemž každý má vlastní dialog a možnosti vyhledávání.
- Vydat zakázku – dialog se seznamem zakázek a jejich položek. Pole Hledat umožňuje vyhledávání podle čísla dokladu, kontaktu, názvu kontaktu, produktu a popisu.
- Vydat zakázku (zobrazení) – dialog se seznamem zakázek po dokladech i položkách, s možností vlastního zobrazení. Pole Hledat umožňuje vyhledávání podle čísla dokladu, kontaktu, názvu kontaktu, jména, IČO, e-mailu, telefonu, produktu a popisu.
- Vydat zakázku (input box) – dialog pro přímé zadání čísla zakázky.
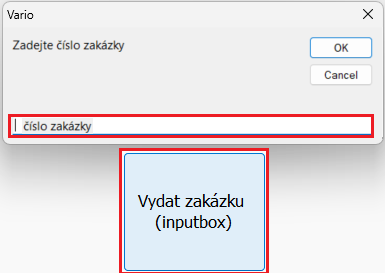
Obrázek 5: Vydat zakázku (inputbox) v okně prodeje vyvolá dialog „Zadejte číslo zakázky”.
Dotyková prodejna má v základu všechny volitelné funkce aktivní (volitelná tlačítka netřeba nastavovat).
|
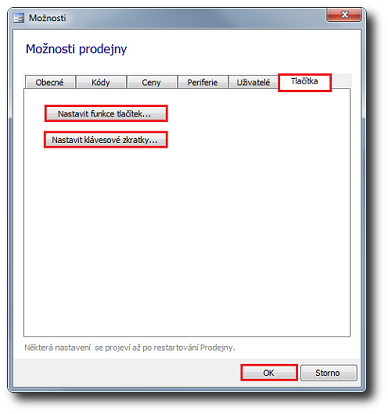

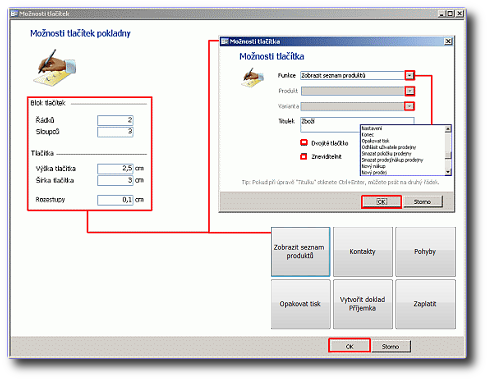
 : Pro příslušné tlačítko vyberte z nabídky jeho
: Pro příslušné tlačítko vyberte z nabídky jeho 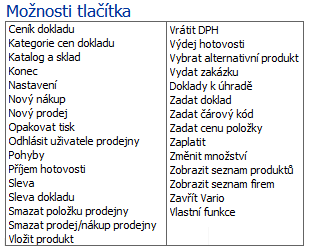
 Dvojité tlačítko: Rozdělí tlačítko. Můžete tak definovat uživatelská tlačítka.
Dvojité tlačítko: Rozdělí tlačítko. Můžete tak definovat uživatelská tlačítka.